คิดอะไร ทำได้ทุกที่ Samsung Galaxy Note 10.1 2014 Edition + Gear
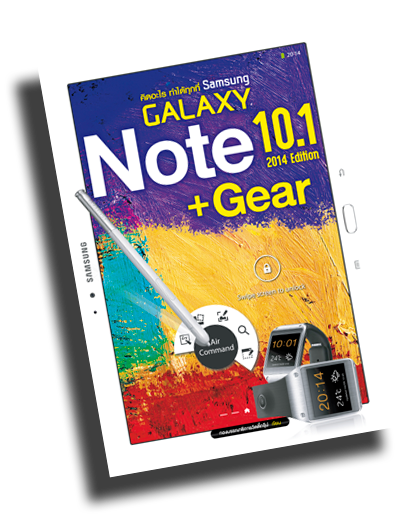 ผู้เขียน: กองบรรณาธิการวิตตี้กรุ๊ป
ผู้เขียน: กองบรรณาธิการวิตตี้กรุ๊ป
ISBN: 978-616-7119-95-3
จำนวนหน้า: 480 หน้า
ขนาด: 17 x 24 x 2.35 ซม.
รูปแบบหนังสือ:
พิมพ์ 4 สี
ราคาปก: 269 บาท
ราคาสั่งซื้อ: 225 บาท
![]()
- รู้จัก Samsung Galaxy Note 10.1 (2014 Edition) พร้อมคู่หูหน้าใหม่ Galaxy Gear กับวิธีการใช้งานสารพัดนึกรวมถึงลูกเล่นใหม่ๆ และลูกเล่นเดิมที่ปรับปรุงให้เก่งขึ้น อธิบายให้เข้าใจง่ายๆ ตามสไตล์ คิดอะไร ทำได้ทุกที่ อาทิ...
- Air Command จ่อปากกาเรียกใช้ 5 คำสั่งอัจฉริยะ
- Action Memo จดบันทึกย่อพร้อมใช้งานต่อทันที
- Scrapbooker ตัดแปะภาพหน้าจอเก็บใส่สมุดบันทึก
- Screen Write เขียนคำอธิบายให้ภาพบนหน้าจอ
- S Finder หาอะไรก็ได้ด้วยลายมือและเสียง
- Pen Window เปิดแอปใหม่ๆ แค่วาดด้วย S Pen
- Air Gesture ไม่ต้องสัมผัสหน้าจอก็สั่งงานได้
- Direct pen input ป้อนข้อมูลอะไรก็ได้ด้วย S Pen
- Easy Clip รูปแบบใหม่ ตัดภาพบนหน้าจอง่ายสุดๆ
- Smart screen หน้าจออัจฉริยะที่รู้ใจผู้ใช้
- Multi window โฉมใหม่ ลากภาพข้ามหน้าต่างได้เลย
- S Note ปรับปรุงใหม่ ใช้ง่าย พร้อมเทมเพลตใหม่ๆ เพียบ ...ยังไม่นับวิธีการใช้งานฟังก์ชัน+แอปต่างๆ อีกมากมายภายในหนังสือเล่มนี้ ที่จัดเต็มเพื่อสาวก Galaxy ล้วนๆ
บทที่ 1 รู้จัก Galaxy Note 10.1 (2014 Edition) และ Android ล่าสุด
Galaxy Note 10.1 หรือเรียกสั้นๆ ว่า Note 10.1 ถือเป็นอุปกรณ์พกพาที่มีขนาดใหญ่ที่สุดในบรรดาอุปกรณ์ตระกูล Note คือมีหน้าจอขนาด 10.1 นิ้ว เมื่อบวกกับความสามารถของ S Pen พร้อมลูกเล่นหรือฟีเจอร์ใหม่ๆ ใน Gagalxy Note 10.1 (2014 Edition) ซึ่งเป็น Note 10.1 รุ่นล่าสุด แท็บเล็ตอัจฉริยะเครื่องนี้จึงมีประโยชน์ทั้งในแง่ความบันเทิง และสามารถประยุกต์ใช้กับการทำงานได้อย่างมีประสิทธิภาพ
- ทำความรู้จัก Galaxy Note 10.1 (2014 Edition)
- vรายละเอียดสเป็กของ Galaxy Note 10.1 (2014 Edition)
- มีอะไรในกล่อง Galaxy Note 10.1 (2014 Edition)
- ส่วนประกอบต่างๆ ของเครื่อง
- ปุ่มควบคุมบนตัวเครื่อง
- เร็วและแรงด้วย Android เวอร์ชันล่าสุด
- Air Command ใช้งาน 5 คำสั่งอัจฉริยะ
- Direct pen input ป้อนข้อมูลด้วย S Pen โดยตรง
- Easy Clip ตัดภาพบนหน้าจอในพริบตา
- Multi window เปิดหลายแอปพร้อมกันในจอเดียว
- S Note สมุดโน้ตทันสมัยพร้อมเทมเพลตใหม่ๆ เพียบ
บทที่ 2 เริ่มต้นใช้งาน Galaxy Note 10.1 ขั้นพื้นฐาน
ก่อนจะไปใช้งาน Note 10.1 อย่างจริงจัง เราควรต้องเรียนรู้วิธีควบคุมการทำงานต่างๆ เพื่อให้สามารถใช้งาน Note 10.1 ได้อย่างถูกต้อง ทั้งการสัมผัสในลักษณะต่างๆ บนหน้าจอ, การใช้งานและการเพิ่มแป้นพิมพ์, การเปิด-ปิดเครื่อง, การเปลี่ยนภาษา, การตั้งพาสเวิร์ดสำหรับปลดล็อกเครื่อง รวมไปถึงการปรับแต่งหน้าจอ Home ทั้งการลบ การเพิ่ม การกำหนดหน้าจอแรก หรือการเพิ่มวิดเจ็ต (widget) ลงบนหน้าจอ
- สั่งงาน Galaxy Note 10.1 ด้วยปลายนิ้วและ S Pen
- สั่งงาน Galaxy Note 10.1 ด้วยการเคลื่อนไหวหน้าจอ
- สั่งงาน Galaxy Note 10.1 ด้วยการเคลื่อนไหวฝ่ามือ
- ใช้งานคีย์บอร์ดใน Galaxy Note 10.1
- เพิ่มคีย์บอร์ดภาษาอื่นๆ
- ควบคุมเครื่อง Galaxy Note 10.1 ในเบื้องต้น
- เปิด-ปิด Galaxy Note 10.1
- สั่งรีสตาร์ต Galaxy Note 10.1
- ล็อก-ปลดล็อก Galaxy Note 10.1
- เปิดการทำงานโหมดการบิน
- เปลี่ยนภาษาให้ Galaxy Note 10.1
- สารพัดวิธีล็อกหน้าจอ Galaxy Note 10.1
- ล็อกหน้าจอด้วยการลากเส้น
- ล็อกหน้าจอด้วยรหัส PIN
- ล็อกหน้าจอด้วยพาสเวิร์ด
- ควบคุม Galaxy Note 10.1 ผ่านแผงแจ้งเตือน
- ส่วนประกอบต่างๆ ในหน้าจอ Home
- การปรับแต่งหน้าจอ Home
- ลบหน้าจอแสดงแอป
- เพิ่มหน้าจอแสดงแอป
- กำหนดหน้าจอ Home
- เพิ่มแอปและสร้างโฟลเดอร์ในหน้าจอ Home
- เพิ่มวิดเจ็ตในหน้าจอ Home
- สลับตำแหน่งหน้าจอแสดงแอป
บทที่ 3 ใช้งาน S Pen และฟีเจอร์อัจฉริยะอื่นๆ
พูดถึงแท็บเล็ตหรือสมาร์ตโฟนในตระกูล Samsung Galaxy Note เราก็ย่อมจะนึกถึงปากกา S Pen ขึ้นมาพร้อมๆ กัน ที่เป็นอย่างนี้ก็เพราะมีเพียงอุปกรณ์ตระกูล Note เท่านั้นที่มี S Pen ให้ใช้งาน อีกทั้งยังมีลูกเล่นหรือแอปพลิเคชันที่ออกแบบมาให้ทำงานร่วมกับ S Pen โดยเฉพาะ แล้วก็แน่นอนว่า Note 10.1 ซึ่งเป็นพี่ใหญ่ไซส์บิ๊กในตระกูล Note ก็มี S Pen ให้ใช้งานอย่างไม่ต้องสงสัย แถมยังเป็น S Pen ที่มาพร้อมความสามารถอัจฉริยะใหม่ๆ เพียบซะด้วย
- ใช้งาน S Pen ร่วมกับ Galaxy Note 10.1
- Air Command ที่สุดของลูกเล่นอัจฉริยะ
- จดบันทึกย่อด้วย Action Memo
- สร้างบันทึกย่อด้วย Action Memo
- เชื่อมต่อ Action Memo กับการทำงานอื่น
- ตัดแปะกับสมุดภาพ Scrap booker
- เขียนอะไรก็ได้บนหน้าจอด้วย Screen Write
- S Finder ค้นหาอะไรสั่งเลย
- สั่งค้นหาด้วยการพิมพ์
- สั่งค้นหาด้วยลายมือ
- สั่งค้นหาด้วยเสียง
- เปิดหน้าต่างแอปใหม่ทั้งใหญ่และเล็กด้วย Pen Window
- ตัดภาพหน้าจอฉับไวได้ด้วย Easy Clip
- เปิดทีเดียว 2 หน้าต่างด้วย Multi window
- หน้าจออัจฉริยะ Smart screen
- ตั้งค่าการทำงานให้ S Pen เพิ่มเติม
บทที่ 4 ตั้งค่า Galaxy Note 10.1 ให้แจ่มโดนใจ
คนที่ซื้อแท็บเล็ต Note 10.1 มาใช้ส่วนใหญ่ คงมีไม่กี่คนที่อยากใช้แท็บเล็ตหน้าตาเดิมๆ ไปตลอด เชื่อว่าคุณเองก็อยากจะลองปรับเปลี่ยนหน้าตาหรือการแสดงผล รวมถึงตั้งค่าการทำงานต่างๆ ของ Note 10.1 ให้เป็นไปในแบบที่ต้องการ เช่น เปลี่ยนภาพวอลเปเปอร์, เปลี่ยนเสียงเรียกเข้าและเสียงแจ้งเตือนๆ, เปลี่ยนฟอนต์ หรือเปิด-ปิดฟังก์ชันการทำงานสำคัญๆ ทั้งหลาย ซึ่งการตั้งค่า Note 10.1 ของเราให้แจ่มโดนใจนั้น ก็ไม่ใช่เรื่องยากเลย
- ศูนย์กลางการตั้งค่าใน Galaxy Note 10.1
- ตั้งค่าผ่านแผงแจ้งเตือน
- เลือกใช้ฟอนต์ใหม่ๆ ใน Galaxy Note 10.1
- ตั้งค่าวันที่/เวลาใน Galaxy Note 10.1
- การเปิด-ปิดเสียงเตือน
- เปลี่ยนเสียงเรียกเข้าของ Galaxy Note 10.1
- ปรับระดับเสียงและการสั่น
- ปรับแต่งการแสดงผลจอภาพ
- กำหนดการทำงานของระบบล็อกหน้าจอ
- เปลี่ยนภาพวอลเปเปอร์สวยๆ ให้ Galaxy Note 10.1
- เปิดการทำงานโหมดประหยัดพลังงาน
- เช็กว่า Galaxy Note 10.1 มีอัปเดตใหม่ๆ หรือเปล่า
- สร้าง Google Account และ Samsung Account
- สมัคร Google Account
- สมัคร Samsung Account
บทที่ 5 เชื่อมต่อ 3G/Wi-Fi และแชร์ไฟล์ผ่าน Group Play
การเชื่อมต่ออินเทอร์เน็ตเป็นความสามารถพื้นฐานของแท็บเล็ตทุกรุ่นทุกยี่ห้ออยู่แล้ว ถ้าเชื่อมต่ออินเทอร์เน็ตไม่ได้ แท็บเล็ตก็คงแทบไร้ประโยชน์ แท็บเล็ต Note 10.1 ของเราสามารถเชื่อมต่ออินเทอร์เน็ตผ่าน Wi-Fi ได้อยู่แล้ว แต่ที่เด็ดกว่านั้นเรายังใส่ซิมการ์ดเพื่อให้ Note 10.1 เชื่อมต่ออินเทอร์เน็ตผ่าน 3G ได้ด้วย นอกจากนี้ Note 10.1 ยังมีลูกเล่นดีๆ อย่าง Group Play ที่ช่วยให้เราแชร์ไฟล์เพื่อใช้งานร่วมกับอุปกรณ์อื่นได้อย่างง่ายดายอีกต่างหาก
- รู้ให้ลึกเรื่อง 3G
- ผู้ให้บริการ 3G ในไทย
- ตรวจสอบพื้นที่ให้บริการ 3G
- ลองคำนวณการใช้งาน 3G กันดู
- เชื่อมต่อเน็ตให้ Galaxy Note 10.1 ได้ทุกที่ด้วย 3G
- แชร์อินเทอร์เน็ตจาก Galaxy Note 10.1
- แชร์อินเทอร์เน็ตผ่าน Wi-Fi
- แชร์อินเทอร์เน็ตผ่าน USB
- วิธีเชื่อมต่อ Wi-Fi ให้ Galaxy Note 10.1
- สนุกกับการแชร์ไฟล์เป็นกลุ่มด้วย Group Play
- เริ่มต้นสร้างกลุ่มขึ้นมา
- ลองแชร์ไฟล์ผ่าน Group Play
บทที่ 6 Galaxy Note 10.1 โทรก็ง่าย ส่งข้อความก็ไม่ยาก
เวลาพูดถึงการโทรออก-รับสายด้วยอุปกรณ์อะไรสักอย่าง เราก็ต้องนึกถึงสมาร์ตโฟนเป็นธรรมดาอยู่แล้ว เราไม่ค่อยนึกถึงแท็บเล็ตกันเพราะแท็บเล็ตส่วนใหญ่ไม่มีความสามารถในการโทร แต่สำหรับ Note 10.1 ของเราเครื่องนี้น่ะ บอกได้เลยว่าไม่ใช่แท็บเล็ตธรรมดาๆ เพราะสามารถใช้โทรออก-รับสายเหมือนกับสมาร์ตโฟนได้ด้วย รวมถึงยังมีความสามารถพื้นฐานอย่างการรับ-ส่งข้อความ SMS หรือ MMS เราจึงใช้งาน Note 10.1 แทนสมาร์ตโฟนได้สบายๆ
- จัดการกับรายชื่อผู้ติดต่อ
- จัดกลุ่มให้รายชื่อผู้ติดต่อ
- Import รายชื่อผู้ติดต่อจากซิมการ์ด
- สารพัดวิธีโทรออกด้วย Galaxy Note 10.1
- โทรออกด้วยการกดเบอร์
- โทรออกผ่านสมุดรายชื่อผู้ติดต่อ
- โทรออกผ่านประวัติการโทร
- โทรออกด่วนจี๋ผ่านปุ่มโทรด่วน
- โทรคุยเป็นกลุ่มแบบประชุมสาย
- การรับสายโทรเข้า
- การรับสายซ้อน
- ดูข้อมูลสายที่ไม่ได้รับ
- ปุ่มคำสั่งในหน้าจอสนทนา
- ส่งข้อความ SMS และ MMS
- จัดการกับ SMS และ MMS ที่ส่งมา
- ส่งต่อข้อความ
- ลบข้อความที่ไม่ต้องการ
- ดูรายละเอียดของข้อความเพิ่มเติม
- ล็อกข้อความไว้ไม่ให้หาย
- แชร์ข้อความต่อให้เพื่อน
บทที่ 7 ดูวิดีโอให้เพลิน ฟังเพลงให้มัน (ส์)
คนแต่ละคนซื้อ Note 10.1 มาใช้งานต่างรูปแบบกันไป บางคนอาจเน้นซื้อมาเพื่อเล่นแอปประเภท Social Network อย่าง Facebook, Instagram หรือ LINE บางคนซื้อมาเพื่อใช้อ่านข่าว บางคนซื้อมาใช้อ่าน E-book เป็นหลัก หรือบางคนก็อาจเน้นท่องเน็ต แต่ที่แน่ๆ เราไม่ควรพลาดโอกาสจะใช้ Note 10.1 เพื่อความบันเทิง ทั้งการดูหนัง (หรือวิดีโอประเภทอื่นๆ) และฟังเพลง เพราะ Note 10.1 มีความสามารถในการเล่นไฟล์วิดีโอและไฟล์เพลงไม่เป็นรองใคร แถมยังจอใหญ่เต็มตาอีกด้วย
- ดูหนังหรือคลิปวิดีโอบน Galaxy Note 10.1
- เล่นไฟลวิดีโอด้วยแอป วีดีโอ (Video)
- Import ไฟล์วิดีโอมาไว้ใน Galaxy Note 10.1
- ลบไฟล์วิดีโอออกจากเครื่อง
- ซื้อหนังเรื่องโปรดบน MOVIE STORE
- ฟังเพลงแบบเต็มอรรถรส
- ฟังเพลงด้วยแอป เพลง (Music)
- สร้างรายการเพลงตามใจใส่ Playlist
- เล่นเพลงตามอารมณ์ด้วย Music square
- ฟังเพลงด้วยแอป Play เพลง (Play Music)
บทที่ 8 ดู YouTube พร้อมดูทีวีและฟังวิทยุออนไลน์
ความบันเทิงใน Note 10.1 ยังมีอีกมากมายรอให้เราเลือกชมเลือกฟังกันได้อย่างเต็มที่ ไม่ว่าจะเป็นการดูคลิปวิดีโอจาก YouTube หรือการติดตั้งแอปพลิเคชันเพิ่มเติมเพื่อให้เราสามารถดูรายการทีวีหรือฟังวิทยุออนไลน์กันได้แบบฟรีๆ ซึ่งแอปที่จะแนะนำในบทนี้ก็เป็นแอปซึ่งได้รับความนิยมและใช้งานง่าย พร้อมจะสร้างอรรถรสในการรับชมรับฟังให้กับคุณผู้อ่านอย่างแน่นอน แล้วคุณจะรู้ว่าแค่มี Note 10.1 ก็ไม่ต้องง้อทีวีหรือวิทยุที่ไหนเลย
- ดูคลิปวิดีโอใน YouTube
- ไซน์อินเข้าสู่ระบบ YouTube
- ใช้งานคำสั่งต่างๆ ในแอป YouTube
- ค้นหาคลิปใน YouTube
- ควบคุมการเล่นคลิป
- กดไลค์และเขียนคอมเมนต์
- ดูทีวีออนไลน์ด้วย TV Thailand
- ดูทีวีสดๆ ด้วย TV Thailand
- ดูรายการย้อนหลังด้วย TV Thailand
- ชมสาระบันเทิงอื่นๆ ใน TV Thailand
- ฟังวิทยุออนไลน์ทั่วโลกด้วย TuneIn Radio
บทที่ 9 ถ่ายภาพ/คลิปวิดีโอ และสร้าง Story Album
Note 10.1 มาพร้อมกับกล้องคุณภาพสูงที่ช่วยให้เราถ่ายภาพนิ่งและบันทึกวิดีโอได้อย่างสะดวกง่ายดายและคมชัดไม่แพ้แท็บเล็ตเครื่องไหนๆ และในส่วนของการถ่ายภาพ กล้องของ Note 10.1 ก็มีโหมดถ่ายภาพให้เลือกใช้อย่างจุใจ ซึ่งโหมดถ่ายภาพต่างๆ จะช่วยให้เราเลือกถ่ายภาพในสถานการณ์ที่ต่างกันได้ง่ายขึ้น ภาพที่ถ่ายด้วย Note 10.1 นี้ยังสามารถนำมาสร้างเป็นสมุดภาพด้วยแอป Story Album เพื่อเก็บบันทึกความทรงจำดีๆ ไว้ได้อีกด้วย
- ถ่ายภาพสวยๆ ด้วย Galaxy Note 10.1
- ควบคุมการทำงานของแอป กล้องถ่ายรูป (Camera)
- ลงมือถ่ายภาพด้วย Galaxy Note 10.1
- เลือกโหมดการถ่ายภาพแบบต่างๆ
- ถ่ายภาพมุมกว้างด้วยโหมด พานอราม่า (Panorama)
- ถ่ายภาพเคลื่อนไหวให้มีลูกเล่นด้วยโหมด ดราม่า (Drama)
- บันทึกวิดีโอด้วย Galaxy Note 10.1
- โหมดการบันทึกวิดีโอแบบต่างๆ
- จัดการภาพถ่าย/คลิปวิดีโอใน Gallery
- เปิดดูภาพใน Gallery
- ปรับแต่งภาพใน Gallery
- สร้างอัลบั้มภาพใหม่ไว้จัดเก็บภาพ
- บันทึกความทรงจำด้วยแอป Story Album
- เริ่มสร้าง Story Album
- ใส่ข้อความลงใน Story Album
บทที่ 10 S Planner และ S Note สุดยอดแอปคู่หูคนใช้ Note
เอ่ยถึงแท็บเล็ตหรือสมาร์ตโฟนในตระกูล Samsung Galaxy Note นอกจากเราจะนึกถึง S Pen ซึ่งเป็นปากกาอัจฉริยะสำหรับใช้งานควบคู่กับบรรดา Galaxy Note ทั้งหลายแล้ว สิ่งที่เราน่าจะนึกถึงไปพร้อมๆ กันด้วยก็คืออีก 2 แอปพลิเคชันชั้นดีที่มีให้ใช้ใน Galaxy Note รวมถึง Note 10.1 ของเราด้วย นั่นก็คือแอป S Planner และ S Note ซึ่งทั้ง 2 แอปนี้จะช่วยให้เราใช้ชีวิตได้ง่ายขึ้นและลงตัวขึ้นอีกเยอะ
- เรียกเปิดแอป S Planner
- เลือกมุมมองปฏิทินใน S Planner
- จัดการนัดหมายใหม่ด้วย S Planner
- บันทึกการนัดหมายแบบเร่งด่วน
- บันทึกการนัดหมายแบบละเอียด
- ตั้งค่าการนัดหมายซ้ำๆ
- กำหนดการแจ้งเตือนนัดหมาย
- จดการนัดหมายด้วย S Pen
- ซิงค์ข้อมูล S Planner กับ Google Calendar
- เรียกดูการนัดหมายใน S Planner
- แก้ไขการนัดหมายใน S Planner
- เรียกเปิดแอป S Note
- สารพัดเครื่องมือใน S Note
- ตั้งค่าปากกาใน S Note
- ตั้งค่าตัวอักษรใน S Note
- ตั้งค่ายางลบใน S Note
- พิมพ์บันทึกใน S Note ด้วยคีย์บอร์ด
- แทรกมัลติมีเดียลงใน S Note
- แทรกรูปภาพลงในโน้ต
- บันทึกเสียงลงในโน้ต
- ใส่ชาร์ตลงในโน้ต
- สลับโหมดการแสดงผลของ S Note
- สร้างโน้ตใหม่ขึ้นมาใช้งาน
- เปลี่ยนเทมเพลตหลากหลายใน S Note
- เลือกแบ็กกราวด์ใหม่ๆ ให้ S Note
บทที่ 11 วาดภาพแบบติสต์ๆ ด้วย SketchBook
แท็บเล็ตและสมาร์ตโฟนในตระกูล Galaxy Note ของ Samsung มีจุดเด่นตรงที่สามารถใช้สร้างสรรค์งานศิลปะอย่างการวาดภาพได้ยอดเยี่ยมและง่ายดาย เพราะ S Pen ถูกออกแบบมาให้เหมาะกับการวาดหรือขีดๆ เขียนๆ อยู่แล้ว ยิ่งเป็น Note 10.1 ซึ่งมีขนาดหน้าจอใหญ่ที่สุดในบรรดา Galaxy Note ทั้งหลาย ก็ยิ่งเหมาะกับการวาดภาพยิ่งขึ้น และแอปสุดฮิตที่จะช่วยเนรมิตผลงานศิลปะชั้นดีให้เราก็คือ SketchBook ซึ่งแถมมาให้พร้อม Note 10.1 โดยที่เราไม่ต้องเสียเงินซื้อเพิ่มเลย
- ทำความรู้จัก SketchBook กันก่อน
- ส่วนประกอบของแอป SketchBook
- ควบคุมการทำงานของ SketchBook
- เครื่องมือที่ใช้บ่อยใน SketchBook
- เริ่มต้นสร้างสรรค์งานศิลป์ด้วย SketchBook
- หมุน/กลับ/ปรับขนาดภาพ
- เทคนิควาดภาพแบบสมมาตร
- จัดการภาพวาดใน Gallery
- เปิดภาพวาดขึ้นมาแก้ไข
- เพิ่มภาพวาดในรายการโปรด
- แชร์ภาพวาดอวดเพื่อนๆ
บทที่ 12 Google Play ครบทั้งแอป เกม หนังสือ
Google Play เป็นแหล่งสำหรับเข้าไปดาวน์โหลดคอนเทนต์ (Content) ใหม่ๆ มาใช้งานกับ Note 10.1 ของเรา ซึ่งคอนเทนต์ที่ว่านี้ก็มีทั้งแอปพลิเคชัน เกม และหนังสือ (E-book) เวลาต้องการติดตั้งแอปใหม่ๆ ไว้ใช้งาน ติดตั้งเกมใหม่ๆ ไว้เล่น หรือหาหนังสือเล่มใหม่ๆ ไว้อ่าน เราก็เข้าไปหาได้จาก Google Play นี่เอง เรียกว่าแค่เข้า Google Play ที่เดียว ก็มีทั้งแอปพลิเคชันและสาระบันเทิงหลากหลายให้เราเลือกดาวน์โหลดได้แบบไม่รู้จบ
- พาทัวร์ Google Play
- ค้นหาแอป/เกม/หนังสือใน Google Play
- ลบแอป/เกม/หนังสือออกจากรายการแนะนำ
- บันทึกแอป/เกมไว้ใน My wishlist
- ติดตั้งแอป/เกมฟรีๆ
- ซื้อแอป/เกมที่ต้องเสียเงิน
- ขอเงินค่าแอป/เกมคืนจาก Google Play
- อัปเดตแอป/เกมใน Google Play
- ถอดแอป/เกมออกจาก Galaxy Note 10.1
- ติดตั้งแอปจากไฟล์ .apk
- เก็บหนังสือที่อยากได้ไว้ใน My wishlist
- ดาวน์โหลดหนังสือฟรี
- ซื้อหนังสือดีๆ มาอ่าน
บทที่ 13 ท่องเว็บไซต์ง่ายๆ สไตล์ Galaxy Note 10.1
การท่องเว็บไซต์ต่างๆ ด้วยแท็บเล็ต Note 10.1 ของเราทำได้ง่ายดายและสะดวกรวดเร็วไม่แพ้การท่องเว็บในคอมพิวเตอร์พีซีหรือแล็ปท็อปเลย ที่สำคัญ Note 10.1 ยังมีหน้าจอขนาดใหญ่ ช่วยให้อ่านข้อมูลหรือดูภาพในเว็บไซต์ได้ชัดเจนเต็มตามากขึ้น การเข้าเว็บไซต์ต่างๆ ใน Note 10.1 วิธีที่ง่ายที่สุดคือเข้าผ่านแอป อินเตอร์เน็ต (Internet) ซึ่งถือเป็นเว็บเบราเซอร์พื้นฐานของระบบ Android และเป็นเว็บเบราเซอร์ที่ตอบโจทย์การท่องเว็บทุกรูปแบบของเราได้แน่นอน
- เริ่มท่องเว็บไซต์ด้วยแอป อินเตอร์เน็ต (Internet)
- ควบคุมการเปิดหน้าเว็บ
- ค้นหาคำในหน้าเว็บ
- สั่งก๊อบปี้ข้อความในเว็บ
- บันทึกรูปภาพในเว็บ
- แชร์เว็บไซต์ต่อให้เพื่อน
- เปิดลิงก์ในแท็บใหม่
- ควบคุมการใช้งานแท็บ
- เก็บเว็บโปรดไว้ใน bookmark
- สร้างโฟลเดอร์จัดเก็บ bookmark
- ลบ bookmark ที่ไม่ต้องการ
- สร้าง shortcut ของเว็บไซต์ในหน้าจอ Home
- เช็กประวัติการเข้าชมเว็บไซต์
- ท่องโลกออนไลน์แบบไม่ทิ้งร่องรอย
- ท่องเว็บด้วยเบราเซอร์ฮิต Chrome
บทที่ 14 รับ-ส่งและจัดการทุกเรื่องอีเมล
การรับ-ส่งหรือจัดการอีเมลในรูปแบบต่างๆ เป็นงานอีกอย่างหนึ่งที่ Note 10.1 ช่วยทำให้เราได้อย่างมีประสิทธิภาพไม่ต่างจากการรับ-ส่งอีเมลในคอมพิวเตอร์ โดยใน Note 10.1 มีแอปพลิเคชันสำหรับจัดการอีเมลตัวหลักที่ชื่อว่าแอป อีเมล์ (Email) เตรียมไว้ให้เราใช้งาน แค่แอปนี้แอปเดียว เราก็จัดการอีเมลได้ทั้งหมด ไม่ว่าจะเป็นอีเมลส่วนตัว อีเมลของบริษัท หรืออีเมลของบริการอีเมลต่างๆ เช่น Gmail, Hotmail, Yahoo! Mail
- เพิ่มแอ็กเคาต์อีเมลแรก
- เพิ่มแอ็กเคาต์อีเมลอื่นๆ
- ลบแอ็กเคาต์อีเมลที่ไม่ได้ใช้งาน
- เรียกเปิดใช้งานแอป อีเมล์ (Email)
- สลับแอ็กเคาต์ในแอป อีเมล์ (Email)
- เช็กอีเมลใหม่ๆ ที่ส่งถึงเรา
- ดาวน์โหลดไฟล์ที่แนบมากับอีเมล
- ตอบกลับและส่งต่ออีเมล
- ส่งอีเมลฉบับใหม่ไม่ใช่เรื่องยาก
- ลบอีเมลฉบับเก่าๆ ทิ้งไป
- ค้นหาอีเมลที่ต้องการ
- แอปจัดการอีเมลยอดฮิตอื่นๆ
บทที่ 15 เที่ยวทั่วโลกไม่กลัวหลงด้วยแอป แผนที่ (Maps)
การใช้งานแอป แผนที่ (Maps) บน Note 10.1 ซึ่งเป็นแท็บเล็ตหน้าจอขนาดใหญ่ มีข้อดีกว่าการใช้งานในสมาร์ตโฟนหน้าจอขนาดเล็กตรงที่ว่า คุณสามารถค้นหาสถานที่ต่างๆ ได้อย่างชัดเจนเต็มตาเลยทีเดียว จะค้นหาสถานที่เพื่อตรวจสอบเส้นทาง หรือวางแผนเกี่ยวกับการเดินทางก็สามารถทำได้ง่ายๆ แถมแอป แผนที่ (Maps) ยังมีระบบนำทางที่ช่วยพาคุณไปยังจุดหมายปลายทางได้อย่างสะดวกสบายทันใจอีกด้วย
- เข้าใจการทำงานของระบบ GPS
- เปิดใช้งาน GPS บน Galaxy Note 10.1
- เรียกดูตำแหน่งปัจจุบันผ่านแอป แผนที่ (Maps)
- ดูแผนที่ในมุมมอง 3 มิติ
- ดูแผนที่ในมุมมองต่างๆ
- ค้นหาสถานที่ต่างๆ ผ่านแอป แผนที่ (Maps)
- ค้นหาด้วยการเสิร์ช
- ค้นหาด้วยการระบุพิกัด
- ตรวจสอบข้อมูลสถานที่เพิ่มเติม
- บันทึกเป็นสถานที่เป็น Nearby saved places
- เขียนรีวิวสถานที่ที่ชื่นชอบ
- Street View ไม่ต้องไปก็มองเห็นได้รอบตัว
- ขอเส้นทางไปยังสถานที่ต่างๆ
- ใช้งานระบบผู้ช่วยนำทางอัจฉริยะ
บทที่ 16 แอปสารพัดประโยชน์ ที่มาพร้อม Galaxy Note 10.1
ต่อให้เราไม่ได้ติดตั้งแอปพลิเคชันจาก Google Play เพิ่มเติมให้ Note 10.1 เลยแม้แต่ตัวเดียว สุดยอดแท็บเล็ตพร้อมปากกาของเราเครื่องนี้ก็สามารถทำงานได้อย่างครบถ้วนครอบคลุมในทุกๆ ด้านอยู่แล้ว เพราะมีแอปพื้นฐานสารพัดประโยชน์ที่ติดตั้งมาพร้อมกับตัวเครื่องตั้งแต่ต้น แอปเหล่านี้มีความสามารถมากมายหลากหลาย และจะทำหน้าที่เป็นเหมือนผู้ช่วยคอยช่วยเหลือเราในทุกๆ เรื่อง ทั้งเรื่องงานและการใช้ชีวิตประจำวันทั่วๆ ไป
- เตือนและปลุกแบบไม่พลาดด้วยแอป เตือน (Alarm)
- สร้างการเตือนใหม่
- หยุดการเตือน
- ลบการเตือน
- สำรวจเวลาทั่วโลกด้วยแอป เวลาโลก (World Clock)
- คิดเลขเร็วสุดๆ ด้วยแอป เครื่องคิดเลข (Calculator)
- ใช้เสียงสั่งงาน Galaxy Note 10.1 ด้วย S Voice
- ภาษาไหนก็แปลได้ด้วย S Translator
- แปลงร่าง Galaxy Note 10.1 เป็นรีโมตฯ ด้วย Smart Remote
- ดูข้อมูลการดาวน์โหลดไฟล์ด้วยแอป ดาวน์โหลด (Download)
- เก็บข้อมูลสำคัญให้ปลอดภัยด้วย Samsung KNOX
บทที่ 17 รับ-ส่งไฟล์ระหว่าง Galaxy Note 10.1 กับอุปกรณ์อื่น
การรับ-ส่งไฟล์ระหว่าง Note 10.1 กับอุปกรณ์อื่นๆ ไม่ว่าจะเป็นแท็บเล็ต, สมาร์ตโฟน, แล็ปท็อป หรือคอมพิวเตอร์ตั้งโต๊ะ เป็นสิ่งที่คนใช้ Note 10.1 ส่วนใหญ่มีโอกาสต้องทำกันอยู่แล้ว เราอาจอยากส่งภาพถ่ายสวยๆ ใน Note 10.1 ของเราไปยังสมาร์ตโฟนของเพื่อน หรืออยากจะเก็บสำรองข้อมูลไฟล์ต่างๆ ใน Note 10.1 ไปไว้ในคอมพิวเตอร์ เมื่อเป็นแบบนี้เราจึงควรรู้วิธีรับ-ส่งไฟล์ระหว่าง Note 10.1 กับอุปกรณ์อื่นๆ เพื่อจะได้สามารถรับ-ส่งไฟล์ได้อย่างรวดเร็วและง่ายดาย
- ใช้ Bluetooth รับ-ส่งไฟล์ง่ายนิดเดียว
- เริ่มต้นจับคู่อุปกรณ์เพื่อใช้งาน Bluetooth
- สั่งแชร์ไฟล์ผ่าน Bluetooth
- Wi-Fi Direct รับ-ส่งไฟล์ทันใจไม่มีสะดุด
- เปิดการทำงาน Wi-Fi Direct ในอุปกรณ์อื่น
- รับ-ส่งไฟล์ด้วย Wi-Fi Direct
- Samsung Kies ผู้ช่วยจัดการไฟล์ใน Galaxy Note 10.1
- ก๊อบปี้ไฟล์จาก Galaxy Note 10.1 ลงคอมพิวเตอร์
- ก๊อบปี้ไฟล์จากคอมพิวเตอร์ลง Galaxy Note 10.1
- แบ็กอัปข้อมูลใน Galaxy Note 10.1 ด้วย Samsung Kies
- สั่งแบ็กอัปข้อมูล
- สั่งกู้คืนข้อมูล
บทที่ 18 สร้างและแชร์เอกสารด้วย POLARIS Office + Dropbox
ปกติแล้วเรามักไม่ค่อยจัดการงานเอกสารในอุปกรณ์จำพวกแท็บเล็ต (หรือสมาร์ตโฟน) กันนัก เพราะแท็บเล็ตเหมาะกับเรื่องบันเทิงๆ มากกว่าทำงาน แต่ถ้าคุณใช้ Note 10.1 รับรองว่าคุณจะทำงานกับไฟล์เอกสารต่างๆ ได้อย่างมีประสิทธิภาพ ด้วยหน้าจอขนาดใหญ่พร้อม S Pen ของ Note 10.1 บวกกับมีแอปดีๆ อย่าง POLARIS Office ติดตั้งมาให้ตั้งแต่ต้น และไฟล์เอกสารที่สร้างขึ้นก็สามารถเปิดใช้งานหรือแชร์ให้เพื่อนได้ง่ายๆ ผ่านบริการดีๆ อย่าง Dropbox
- สร้างไฟล์เอกสารด้วย POLARIS Office
- แก้ไขไฟล์เอกสารใน POLARIS Office
- สั่งบันทึกไฟล์เอกสาร
- ใช้ S Pen วาดรูปทรงในเอกสาร
- ใช้ S Pen ในโหมด View
- ใช้ S Pen ในโหมด Edit
- แทรกอ็อบเจกต์ต่างๆ ในไฟล์เอกสาร
- จัดการไฟล์เอกสารผ่าน File Browser
- สร้างโฟลเดอร์ใหม่ไว้เก็บไฟล์เอกสาร
- แก้ไข/ย้าย/ก๊อบปี้/ลบไฟล์เอกสาร
- สมัครใช้บริการ Dropbox
- เปิดไฟล์เอกสารใน Dropbox
- อัปโหลดไฟล์เอกสารไว้บน Dropbox
บทที่ 19 อ่าน E-book สบายตาบน Galaxy Note 10.1
การอ่าน E-book ดูจะเป็นกิจกรรมหนึ่งที่ผู้ใช้แท็บเล็ตหน้าจอขนาดใหญ่นิยมกัน เนื่องจากสามารถนำไฟล์หนังสือหลายๆ เล่มมาใส่เอาไว้ในเครื่องสำหรับอ่านได้อย่างจุใจ และใน Note 10.1 ก็มี Reading mode ซึ่งช่วยให้เราอ่าน E-book ผ่านหน้าจอได้อย่างนุ่มนวลสบายตา นอกจากนี้ยังมีแอปสำหรับการเข้าถึงไฟล์ E-book จากแหล่งต่างๆ ทั้งจาก Google และ Samsung ให้ใช้ รวมไปถึงจะหาแอปสำหรับอ่าน E-book มาไว้ใช้เองก็มีให้เลือกอีกเยอะแยะ
- รู้จักไฟล์ E-book ยอดนิยม
- อ่านง่ายสบายตาด้วย Reading mode
- กำหนดแอปที่ใช้งานร่วมกับ Reading mode
- เปิดใช้งาน Reading mode
- อ่าน E-book แบบ PDF ด้วยแอป Adobe Reader
- เปิด E-book ผ่านแอป Adobe Reader โดยตรง
- เรียกเปิด E-book จากแอป ไฟล์ส่วนตัว (My Files)
- ปุ่มคำสั่งของแอป Adobe Reader
- อ่าน E-book แบบ EPUB ด้วยแอป Moon+ Reader
- เปิดอ่าน E-book ด้วย Moon+ Reader
- ปุ่มคำสั่งของแอป Moon+ Reader
- อ่าน E-book ด้วยแอป Play หนังสือ (Play Books)
- อ่าน E-book ด้วยแอป Samsung Hub
บทที่ 20 ค้นหาอะไรก็ง่ายด้วย Google Now
ในระบบ Android มีแอปสารพัดประโยชน์จาก Google เตรียมเอาไว้ให้เราใช้งานกันเยอะแยะมากมายหลายรูปแบบด้วยกัน และ Google Now ก็คือหนึ่งในแอปที่ว่านี้ คนใช้ Note 10.1 อย่างเราจึงสามารถใช้งาน Google Now เป็นผู้ช่วยค้นหาและรายงานข้อมูลได้อย่างยอดเยี่ยม แอป Google Now ทำอะไรได้หลายอย่าง ทั้งช่วยค้นหาข้อมูลต่างๆ จาก Google, ช่วยรายงานข้อมูลสำคัญๆ ที่เกี่ยวข้องกับเรา, ช่วยแจ้งเตือน ฯลฯ ซึ่งทั้งหมดจะทำให้เราใช้ชีวิตได้ง่ายขึ้น
- ข้อมูลที่ชอบในเวลาที่ใช่ กับ Google Now
- การ์ดใน Google Now
- เริ่มต้นใช้งาน Google Now
- ตั้งค่าการ์ดใน Google Now
- ดูข้อมูลจากการ์ดของ Google Now
- ค้นหาข้อมูลด้วย Google
- ตั้งค่าการค้นหาผ่าน Google
- การค้นหาข้อมูลและสั่งงานด้วยเสียง
- ค้นหาข้อมูลด้วยเสียง
- สั่งงานด้วยเสียง
- คำสั่งสำหรับสั่งงานด้วยเสียง
- สร้างการแจ้งเตือนใน Google Now
บทที่ 21 Find My Mobile เครื่องหายก็หาเจอ
Find My Mobile นับว่าเป็นบริการที่มีประโยชน์มากๆ สำหรับคนใช้ Note 10.1 เพราะจะช่วยให้เรามีโอกาสตามหาเครื่องกลับคืนมาได้กรณีที่ทำเครื่องหายหรือไปลืมไว้ที่ไหน และถ้าหากหาไม่เจอจริงๆ ก็ยังสามารถสั่งล้างข้อมูลในเครื่องได้เพื่อความปลอดภัยของข้อมูลสำคัญๆ ที่เราบันทึกเก็บไว้ ข้อสำคัญคือเมื่อซื้อ Note 10.1 มาแล้วให้รีบเปิดการทำงานของ Find My Mobile ก่อนเลย หากไม่เปิดการทำงานไว้ ถ้า Note 10.1 หายไปบริการนี้ก็ช่วยอะไรไม่ได้
- วิธีเปิดการทำงานของ Find My Mobile
- เข้าใช้งานเว็บไซต์ Find My Mobile
- ควบคุม Galaxy Note 10.1 ผ่าน Find My Mobile
- สั่งล็อก Galaxy Note 10.1 ผ่าน Find My Mobile
- ค้นหาตำแหน่ง Galaxy Note 10.1 ผ่าน Find My Mobile
- สั่งให้ Galaxy Note 10.1 ส่งเสียง
- สั่งให้ Galaxy Note 10.1 โอนสายและข้อความ
- ดูประวัติการโทรใน Galaxy Note 10.1
- ล้างข้อมูลหรือ reset เครื่อง Galaxy Note 10.1
บทที่ 22 เป็นมากกว่านาฬิกาต้อง Galaxy Gear
Samsung Galaxy Gear ถือเป็นผลิตภัณฑ์ใหม่และเป็นนวัตกรรมที่ Samsung เพิ่งเปิดตัวและวางจำหน่ายได้ไม่นาน โดย Galaxy Gear ถูกเปิดตัวพร้อมๆ กับอุปกรณ์เคลื่อนที่ในตระกูล Galaxy Note รุ่นเล็กคือ Note 3 เพื่อใช้งานร่วมกัน แต่ Note 10.1 ของเราซึ่งวางจำหน่ายทีหลังก็สามารถใช้งานร่วมกับ Galaxy Gear ได้เป็นอย่างดี เรามาลองทำความรู้จัก Galaxy Gear ให้มากขึ้น และมาดูกันว่า Galaxy Gear ทำงานร่วมกับ Note 10.1 ได้อย่างยอดเยี่ยมแค่ไหน
- เช็กสเป็ก Galaxy Gear
- มีอะไรในกล่อง Galaxy Gear
- สำรวจรอบเครื่อง Galaxy Gear
- ชาร์จแบตเตอรี่ให้ Galaxy Gear
- วิธีสวมใส่ Galaxy Gear
- เปิด-ปิดเครื่อง Galaxy Gear
- เชื่อมต่อ Galaxy Gear กับ Galaxy Note 10.1
- ปลดล็อกหน้าจอ Galaxy Gear
- ปรับความสว่างและระดับเสียง
- เลือกโหมดเสียงของ Galaxy Gear
- ควบคุม Galaxy Gear ด้วยการสัมผัส
- มีแอปอะไรบ้างใน Galaxy Gear
- ใช้งานแอป นาฬิกา (Clock)
- ใช้งานแอป บันทึกล่าสุด (Log)
- ใช้งานแอป รายชื่อ (Contacts)
- เลือกชื่อผู้ติดต่อแล้วโทรออก
- โทรออกด้วยเบอร์โทร
- ใช้งานแอป การแจ้งเตือน (Notifications)
- ใช้งานแอป S Voice
- ใช้งานแอป เสียงบันทึก (Voice Memo)
- ใช้งานแอป กล้องถ่ายรูป (Camera)
- ใช้งานแอป แกลเลอรี่ (Gallery)
- ใช้งานแอป Media Controller
- ใช้งานแอป การนับก้าว (Pedometer)
- ตั้งค่าต่างๆ ให้ Galaxy Gear
- แอปอื่นๆ ใน Galaxy Gear
บทที่ 23 จัดการ Galaxy Gear ผ่านแอป Gear Manager
ใครที่ใช้งานนาฬิกาอัจฉริยะ Samsung Galaxy Gear อยู่ ควรจะรู้จักและลองใช้งานแอปพลิเคชันที่ชื่อ Gear Manager เป็นอย่างยิ่ง แอปตัวนี้ไม่ใช่แอปที่ทำงานใน Galaxy Gear แต่เป็นแอปที่ติดตั้งและทำงานใน Note 10.1 ของเรา (รวมถึงอุปกรณ์อื่นๆ ของ Samsung ที่รองรับ) ประโยชน์ของแอป Gear Manager ก็คือ จะช่วยให้เราบริหารจัดการ Galaxy Gear ผ่านทาง Note 10.1 ได้ ที่สำคัญเรายังติดตั้งแอปเพิ่มให้ Galaxy Gear ผ่านทางแอป Gear Manager ได้อีกด้วย
- ดาวน์โหลด Gear Manager ลง Galaxy Note 10.1
- เปิดใช้งาน Gear Manager ครั้งแรก
- ปรับแต่งหน้าจอ Home ของ Galaxy Gear
- เปลี่ยนหน้าตานาฬิกาของ Galaxy Gear
- เรียงลำดับแอปใน Galaxy Gear
- เพิ่ม-ลบรายการแอปที่ชอบ
- เพิ่มรายการแอปที่ชอบ
- ลบรายการแอปที่ชอบ
- ตั้งค่าแอปใน Galaxy Gear ผ่าน Gear Manager
- สั่งค้นหา Galaxy Gear
- ติดตั้งแอปพลิเคชันใหม่ๆ ให้ Galaxy Gear
- ตั้งค่าการทำงานของ Gear Manager
