ตัดต่อวิดีโอและเสียง ด้วย Sony Vegas Pro
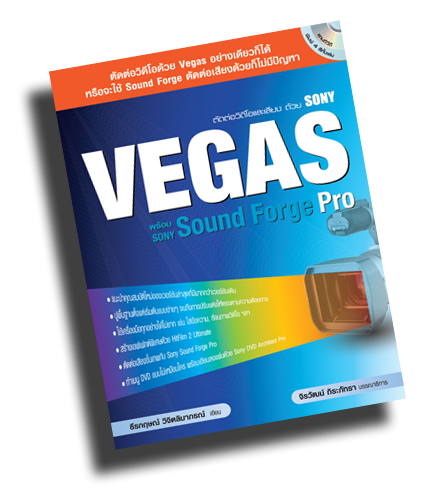 ผู้เขียน: ธีรกฤษณ์ วิจิตลิมาภรณ์
ผู้เขียน: ธีรกฤษณ์ วิจิตลิมาภรณ์
ISBN: 978-616-7119-75-5
จำนวนหน้า: 286 หน้า
ขนาด: 17 x 22 x 1.3 ซม.
รูปแบบหนังสือ:
พิมพ์ 4 สี
แถม DVD
ราคาปก: 229 บาท
ราคาสั่งซื้อ: 205 บาท
![]()
- ตัดต่อวิดีโอด้วย Vegas อย่างเดียวก็ได้ หรือจะใช้ Sound Forge ตัดต่อเสียงด้วยก็ไม่มีปัญหา
- แนะนำคุณสมบัติใหม่ของเวอร์ชันล่าสุดที่มีมากกว่าเวอร์ชันเดิม
- ปูพื้นฐานตั้งแต่เริ่มต้นแบบง่ายๆ จนถึงการปรับแต่งให้ตรงตามความต้องการ
- ใช้เครื่องมือทุกอย่างได้ไม่ยาก เช่น ใส่ข้อความ, ซ้อนภาพวิดีโอ ฯลฯ
- สร้างเอฟเฟกต์พิเศษด้วย HitFilm 2 Ultimate
- ตัดต่อเสียงขั้นเทพกับ Sony Sound Forge Pro
- ทำเมนู DVD แบบไม่เหมือนใคร พร้อมเขียนลงแผ่นด้วย Sony DVD Architect Pro
หนังสือเล่มนี้เหมาะกับใครบ้าง
- ผู้สนใจเรียนรู้การตัดต่อวิดีโอและปรับแต่งเอฟเฟกต์เสียงด้วยตนเอง
- ผู้ที่ต้องการศึกษาทำงานของโปรแกรม Sony Vegas Pro และโปรแกรมประกอบอื่นๆ อย่าง HitFilm 2 Ultimate, Sony Sound Forge Pro และ Sony DVD Architect Pro
ควรรู้อะไรมาก่อนบ้าง ก่อนอ่านหนังสือเล่มนี้
- ใช้คอมพิวเตอร์เป็น
- มีความรู้เกี่ยวกับภาษาอังกฤษในระดับพื้นฐานทั่วไปบ้างก็พอ
ต้องมีอะไรบ้าง เพื่อทดลองใช้งานตามที่อธิบายในหนังสือเล่มนี้
- เครื่องคอมพิวเตอร์ที่ติดตั้งระบปฏิบัติการ Windows
- โปรแกรมหลัก 4 โปรแกรมซึ่งมีอยู่ในแผ่นดีวีดีที่มาพร้อมหนังสือ ซึ่งได้แก่ Sony Vegas Pro 12, HitFilm 2 Ultimate, Sony Sound Forge Pro 10 และ Sony DVD Architect Pro 6
- ระบบเชื่อมต่ออินเทอร์เน็ต (กรณีต้องการดาวน์โหลดโปรแกรมต่างๆ มาใช้งานเอง, การแชร์วิดีโอไปยังบริการ ACIDplanet.com หรือเว็บไซต์ YouTube)
บทนำ มีอะไรในแผ่นดีวีดีที่มาพร้อมกับหนังสือ
Part 1: ฮัลโหล Sony Vegas Pro
บทที่ 1 ความรู้เบื้องต้นในการตัดต่อวิดีโอ
ก่อนจะเริ่มลงมือตัดต่อวิดีโอ ขอเริ่มที่พื้นฐานคร่าวๆ ของการตัดต่อวิดีโอกันก่อน ซึ่งว่าด้วยเรื่องของการวางแผนในการถ่ายทำวิดีโอ การเตรียมอุปกรณ์ สถานที่ เครื่องมือที่ใช้ในการบันทึกภาพวิดีโอ มีเดียต่างๆ ที่ใช้บันทึกไฟล์วิดีโอที่ได้จากการถ่ายทำวิดีโอ แล้วไปรู้จักเครื่องมือที่ใช้ในการตัดต่อวิดีโอว่ามีให้เลือกใช้งานกันอยู่กี่โปรแกรม พร้อมโปรแกรมเสริมอื่นๆ ที่น่าสนใจ
- ประโยชน์ของการถ่ายวิดีโอ
- ขั้นตอนการสร้างวิดีโอ
- เขียน Storyboard
- จัดเตรียมอุปกรณ์ต่างๆ
- การตัดต่อวิดีโอ
- ใส่เอฟเฟกต์, ใส่ข้อความ และตัดต่อเสียง
- แปลงไฟล์วิดีโอและเขียนลงแผ่น
- อุปกรณ์ที่จำเป็นในการตัดต่อ
- เครื่องคอมพิวเตอร์
- กล้องวิดีโอ
- การ์ดตัดต่อ
- สายเคเบิล
- โปรแกรมตัดต่อวิดีโอ
- สื่อในการบันทึกภาพ
- โปรแกรมตัดต่อวิดีโออื่นๆ
- กล้องวิดีโอบันทึกภาพในแบบต่างๆ
บทที่ 2 มารู้จักกับ Sony Vegas Pro
โปรแกรมตัดต่อวิดีโอที่เหล่ามือโปรและมืออาชีพนิยมใช้งานกันมาก ซึ่งก่อนจะไปใช้งานโปรแกรม มารู้จักกับโปรแกรมว่ามีให้เลือกใช้งานกี่รุ่น ตลอดจนความสามารถว่ามีอะไรเด็ดขนาดไหน ถึงทำให้มืออาชีพเลือกใช้กัน พร้อมกับติดตั้งเครื่องมือเสริมในการตัดต่อวิดีโอที่จำเป็น
- แนะนำ Sony Vegas Pro
- โปรแกรม Sony Vegas Pro มีกี่รุ่น
- ความสามารถของโปรแกรม
- การแก้ไขวิดีโอ
- ความสามารถทางด้าน Workflow
- เอฟเฟกต์และการซ้อนวิดีโอ
- การสร้าง 3D โปรเจ็กต์ที่ง่ายกว่า 2D
- เครื่องมือเกี่ยวกับเสียง
- การ Export, Import และจัดการกับไฟล์มีเดีย
- เครื่องมือในการสร้างแผ่นดีวีดีและ Blu-ray
- สเป็กเครื่องคอมพิวเตอร์ที่เหมาะสม
- ดาวน์โหลดโปรแกรม
- ติดตั้งโปรแกรม Sony Vegas Pro
- การเรียกใช้งานและลงทะเบียนใช้งาน
บทที่ 3 เครื่องมืออะไรอยู่ตรงไหน
ก่อนจะไปหยิบจับเครื่องมืออะไร เพราะเครื่องมือเต็มหน้าจอไปหมด อย่าเพิ่งงงไปซะก่อน ในบทนี้จะแนะนำหน้าต่างและเครื่องมือที่จำเป็นในการใช้งานต่างๆ ของ Sony Vegas เพื่อการใช้งานที่คล่องแคล่วและรวดเร็วในอนาคต...ที่กำลังจะมาถึง
- รู้จักกับหน้าต่างหลัก
- แถบเครื่องมือ
- Track List : แสดงรายการ Track
- Scrubbing : เครื่องมือเร่งความเร็ววิดีโอ
- Timeline : ควบคุมการตัดต่อคลิป
- Transport Toolbar : เครื่องมือควบคุมวิดีโอ
- Time Display : ส่วนแสดงเวลา
- Status Bar : แสดงสถานะ
- Marker Bar : ระบุตำแหน่งบนวิดีโอ
- Docking Area : หน้าต่างสำหรับงานตัดต่อ
- หน้าต่าง Explorer
- หน้าต่าง Trimmer
- หน้าต่าง Master Bus
- หน้าต่าง Video Preview
- หน้าต่าง Project Media
- หน้าต่าง Transitions
- หน้าต่าง Video FX
- หน้าต่าง Media Generators
- หน้าต่าง Mixing Console
- การปรับแต่งหน้าต่างโปรแกรม
- การปิดหน้าต่างที่ไม่ได้ใช้งาน
- การเปิดหน้าต่างที่ต้องการใช้งาน
Part 2: ได้เวลาลองของจริง
บทที่ 4 ลงมือสร้างผลงาน
ในบทนี้จะเริ่มต้นที่การสร้างโปรเจ็กต์ พร้อมกำหนดรายละเอียดของโปรเจ็กต์วิดีโอ, การบันทึกโปรเจ็กต์เก็บไว้, การนำเอาชิ้นงานก่อนหน้านี้ขึ้นมาแก้ไข, การปิดหน้าต่างโปรเจ็กต์ และปิดโปรแกรมเพื่อใช้งานในวันต่อไป
- สร้างไฟล์ชิ้นงานใหม่ขึ้นมา
- กำหนดค่าให้กับชิ้นงาน
- บันทึกโปรเจ็กต์ชิ้นงาน
- ตั้งค่าการบันทึกอัตโนมัติ
- เปิดชิ้นงานก่อนหน้านี้
- การเปิดชิ้นงาน
- การปิดโปรแกรม
บทที่ 5 จัดการกับไฟล์มีเดียต่างๆ
แนะนำวิธีจัดการกับไฟล์มีเดียต่างๆ ที่จะนำมาใช้งานร่วมกับชิ้นงานวิดีโอ ทั้งภาพนิ่ง, เสียง และภาพวิดีโอจากอุปกรณ์ต่างๆ ซึ่งปกติเราจะบันทึกภาพเก็บไว้ในกล้องในรูปแบบของตลับเทป, ดีวีดี หรือไฟล์วิดีโอ เพื่อนำไฟล์มาใช้งาน หรือจะ capture ภาพสดๆ จากกล้องวิดีโอเลยก็ได้
- การใช้งานหน้าต่าง Project Media
- ใส่ไฟล์มีเดียลงในหน้าต่าง Project Media
- ใส่ไฟล์วิดีโอ, ไฟล์เสียง หรือรูปภาพ
- สร้างโฟลเดอร์จัดเก็บไฟล์มีเดีย
- พรีวิวไฟล์มีเดีย
- ใส่ไฟล์มีเดียลงไปบนชิ้นงาน
- ใส่คลิปวิดีโอลงชิ้นงาน
- ใส่เสียงลงชิ้นงาน
- ใส่รูปภาพลงชิ้นงาน
- Import วิดีโอจากกล้อง
- เชื่อมต่อกล้องวิดีโอแบบฮาร์ดดิสก์
- การโอนย้ายข้อมูลจากกล้องวิดีโอแบบฮาร์ดดิสก์
- เชื่อมต่อกล้องวิดีโอแบบเทป Mini-DV
- capture ภาพด้วยโปรแกรม Sony Vegas
- ดาวน์โหลดคลิปวิดีโอจาก YouTube
บทที่ 6 แก้ไข Event บน Timeline
แนะนำคอนเซ็ปต์การแก้ไข Event บน Timeline ก่อนจะก้าวสู่การใช้งานระดับมือโปร เพราะเมื่อพื้นฐานแน่นก็จะทำให้ต่อยอดไปถึงการแก้ไขหรือตัดต่อวิดีโอได้ไหลลื่นกว่าใคร ซึ่งในส่วน Timeline นี้เราสามารถแก้ไข, ปรับแต่ง, ย้าย, ก๊อบปี้ หรือวาง Event ได้ตามต้องการ
- ใส่ Event ว่าง
- กำหนดเวลาใส่ Event ว่าง
- การย้าย Event
- นำวิดีโอกลับมาตำแหน่งเดิม
- การตัด, ก๊อบปี้ และวาง Event
- การตัด
- ก๊อบปี้
- วาง Event
- การลบ Event ว่าง
- การเลือกเฉพาะ Event
- ลบตาแดงบนรูปภาพ
บทที่ 7 การใช้งาน Marker, Region และแก้ไข Track
คลิปวิดีโอที่ถ่ายมาจากงานแต่งงาน, งานวันเกิด, งานเลี้ยงรุ่น หรือมิวสิควิดีโอ แต่ละคลิปก็มีความสำคัญทุกช่วงเวลา ภายในคลิปวิดีโอก่อนจะลงมือทำอะไรลงไป ถ้าได้ทำเครื่องหมายคำสั่งเพื่อระบุตำแหน่งเอาไว้ ก็จะทำให้การแก้ไขเป็นไปได้อย่างแม่นยำ มากขึ้น พร้อมกับการแก้ไข Track เสียงและวิดีโออีกด้วย
- ทำเครื่องหมาย Marker
- การใส่ Marker
- ตั้งชื่อหรือแก้ไขชื่อ Marker
- ย้าย Marker
- ลบ Marker
- ลบ Marker ทั้งหมดในชิ้นงาน
- ใส่ตำแหน่ง Region
- การใส่ Region
- เปลี่ยนชื่อ Region
- ย้าย Region
- ลบ Region
- ลบ Region ทั้งหมด
- การแก้ไข Track
- เพิ่ม Track เสียง
- เพิ่ม Track วิดีโอ
- การเลือก Track
- การเลือก Track เดียว
- การเลือกหลาย Track
- จัดลำดับ Track
- จัดกลุ่ม Track
- สร้างกลุ่ม Track
- เพิ่ม Track ใหม่ลงไปในกลุ่ม
- นำ Track ออกจากกลุ่ม
- ยกเลิกกลุ่ม Track
- ก๊อบปี้ Track ซ้ำอีกครั้ง
- การลบ Track
- เชื่อมต่อคลิปบน Track
- ย้ายคลิปบน Track
- แยกเสียงออกจากคลิปวิดีโอ
- ปรับแต่ง Track
- ตั้งชื่อ Track
- ปุ่มเครื่องมือบน Track Audio
- ปุ่มเครื่องมือบน Track Video
บทที่ 8 ใช้งานเครื่องมืออัตโนมัติ พร้อมการ pan และ crop วิดีโอ
เมื่อได้ภาพวิดีโอที่ต้องการแล้ว ก็มานั่งปรับแต่ง Track เสียง, Track วิดีโอ หรือใส่เอฟเฟกต์เสียงเล็กน้อย เพื่อให้ผลงานออกมาโดนใจ ต่อด้วยการใช้งานยอดฮิตด้วย ความสามารถของเครื่องมือทั้งการ pan โดยโฟกัสภาพไปยังจุดใดจุดหนึ่ง และการ crop โดยเป็นการตัดบางส่วนบนภาพ
- การใช้งาน Automation
- ปรับแต่ง Track เสียงในแบบต่างๆ
- ควบคุมระดับเสียงหรือ pan อัตโนมัติ
- ลบตำแหน่งระดับเสียงอัตโนมัติ
- ปรับแต่ง Fade อัตโนมัติให้กับวิดีโอ
- เพิ่มเอฟเฟกต์ FX Automation
- ปรับแต่งเสียงด้วย Envelope
- กำหนดตำแหน่งในการปรับเสียงเฉพาะบางช่วง
- ลบตำแหน่งการปรับเสียง
- การ pan และ crop วิดีโอ
- การเรียกใช้งานหน้าต่าง Event Pan/Crop
- การ pan และ crop ภาพ
- สร้างเอฟเฟกต์ 2D Grow ให้วิดีโอ
บทที่ 9 การแทรกเอฟเฟกต์และข้อความให้กับวิดีโอ
ในบทนี้จะขอเน้นไปที่การใส่เอฟเฟกต์ในรูปแบบต่างๆ ลงไปในชิ้นงานวิดีโอเพื่อเพิ่มความตื่นตาตื่นใจให้กับภาพในวิดีโอ นอกจากนี้ยังไปดูการใส่ข้อความไตเติลลงไปในวิดีโอ เพื่ออธิบายหรือบอกกล่าวว่าเป็นวิดีโอจากงานไหน, ถ่ายจากที่ใด หรือเมื่อไหร่
- เพิ่มเอฟเฟกต์บน Track เสียง
- ใส่ปลั๊กอินให้เสียง
- ปรับแต่งเสียงปลั๊กอิน
- เพิ่มเติมปลั๊กอิน
- ลบปลั๊กอิน
- ใส่เอฟเฟกต์วิดีโอด้วย Video FX
- ลบเอฟเฟกต์วิดีโอ
- กำหนดให้ภาพบางส่วนบนวิดีโอเบลอ
- แสดงภาพหลายคลิปบนหน้าจอ
- ปรับความส่วางภาพวิดีโอหลายคลิปให้ใกล้เคียงกัน
- ด้วย Color Match
- ใส่ Transition ระหว่างการเปลี่ยนฉากวิดีโอ
- สร้างข้อความไตเติล
- เลือกรูปแบบข้อความ
- แก้ไขข้อความไตเติล
- ใส่ไตเติลหน้าวิดีโอพร้อมแก้ไขสีข้อความ
- เปลี่ยนสีพื้นหลัง
- ปรับแต่งเอฟเฟกต์เพิ่มเติม
- สร้างข้อความแอนิเมชัน
- สร้างข้อความเครดิต
บทที่ 10 ซ้อนภาพวิดีโอ
การซ้อนภาพวิดีโอนับว่าเป็นเทคนิคที่นิยมใช้งานกันมาก ซึ่งในบางส่วนของวิดีโออาจ ต้องมีการทับซ้อนกันระหว่างคลิปวิดีโอ ด้วยการเลือกซ้อนภาพในแบบต่างๆ ที่มีให้เลือกใช้งานกันมากมาย เลือกกันไม่ถูกเลยทีเดียว หรือจะแทรกข้อความในรูปแบบ 3D ลงไปในวิดีโอก็ได้เช่นกัน
- ซ้อนภาพวิดีโอ
- ซ้อนภาพกับ Video FX
- ซ้อนวิดีโอด้วย Marks
- ปรับแต่โหมดการซ้อนภาพ
- ปรับภาพในแบบ Color Splash
- สร้างข้อความด้วยการซ้อนภาพ
- สร้างข้อความด้วย Titler Pro
- เลือกรูปแบบไตเติล
- สร้างข้อความไตเติล
- สร้างไตเติลแบบแอนิเมชัน
บทที่ 11 ซ้อนภาพระดับฮอลลีวูดด้วยเอฟเฟกต์ HitFilm 2 Ultimate
การซ้อนภาพที่แนะนำไปในบทที่ 9 ไม่ได้มีแค่ในโปรแกรมเท่านั้น เพราะในเวอร์ชัน SUITE ยังมีการซ้อนภาพด้วยเอฟเฟกต์ที่ชื่อว่า HitFilm 2 Ultimate ซึ่งนิยมใช้กับงาน ทางด้านภาพยนตร์ของฮอลลีวูด ทั้งการใส่ข้อความหรือใส่เอฟเฟกต์ในวิดีโอ เมื่อได้ทราบถึงเบื้องหลังการทำแล้ว คุณจะต้องร้อง อ๋อ! ทำอย่างนี้นี่เอง ทันที
- โปรแกรม HitFilm 2 Ultimate และความต้องการของระบบ
- แก้ไขการเปิดใช้งานไม่ได้
- เรียกใช้งาน HitFilm 2 Ultimate
- สร้างข้อความ 3D
- ใส่เอฟเฟกต์ 3D Extrusion ให้ตัวอักษร
- ใส่เอฟเฟกต์ Light Flares
- Export ผลงาน
Part 3: เรื่องราวของเสียง
บทที่ 12 มามิกซ์เสียงกันดีกว่า
หากจะนำเสียงไปใส่ในวิดีโอดื้อๆ ก็อาจจะทำให้วิดีโอดูไม่รู้เรื่องหรือเกิดอาการเสียงตี ระหว่างเสียงจนฟังไม่ออก เพราะฉะนั้นต้องมาผสมเสียง, ปรับระดับเสียง, เลือกช่วงของเสียง, เลือกเฉพาะส่วนที่ใช้งาน และใส่เอฟเฟกต์แจ่มๆ ลงไป
- การใช้งาน Master Bus
- เครื่องมือใน Master
- มิกซ์เสียงด้วย Mixing Console
- เครื่องมือใน Mixing Console
- การเพิ่ม Track, Bus, FX
- การเพิ่ม Audio Track
- การซ่อน Channel
- แก้ไขชื่อ Track
- เปลี่ยนสีให้ Track
- ก๊อบปี้ Track
- การลบ Track
- การแทรก Bus Channel
- สร้างจุดเพื่อปรับเสียงตามต้องการ
- ลบจุดและรีเซ็ตค่าใหม่
- การเปลี่ยนค่า Input และ Output
- การใช้ FX Send (Assignable Effects)
- การลบหรือแก้ไข FX Send
- การนำ FX Send ไปใช้งาน
บทที่ 13 ใส่เสียง Soundtrack ให้กับวิดีโอ
วิดีโอจะหมดสนุกเมื่อขาดเสียง Soundtrack ไป ไม่ว่าจะเป็นเสียงอธิบายในวิดีโอที่มีการบันทึกผ่านทางไมโครโฟน, เสียงเพลงบรรเลงเบาๆ คลอไป, เสียงเพลงตามบรรยากาศที่แสดงในวิดีโอ หรือจะเป็นเสียงเซอร์ราวด์ ซึ่งจะทำให้วิดีโอมีความน่าสนใจขึ้น
- การบันทึกเสียงพูด
- บันทึกเสียงด้วยไมโครโฟน
- ได้เวลาบันทึกเสียง
- บันทึกเสียงเพลงจากซีดีเพลง
- การสร้างเสียงเซอร์ราวด์ซาวด์ 5.1 Channel
- กำหนดค่าโปรเจ็กต์เป็น 5.1 Channel
- ปรับแต่ง Channel เสียง
Part 4: ตัดต่อเสียงขั้นเทพ
บทที่ 14 ปรับแต่งเสียงขั้นเทพกับ Sony Sound Forge Pro
โปรแกรมตัดต่อเสียงระดับมือโปร ออกแบบมาเพื่อให้ผู้ใช้งานได้แก้ไขตกแต่งเสียงดิจิตอลโดยเฉพาะ ซึ่งเน้นการใช้งานที่แสนง่ายและทำงานได้รวดเร็ว จึงทำให้การปรับแต่งเสียงดิจิตอลของคุณไปเป็นในแบบที่ต้องการ ต้องยกให้เป็นสุดยอดโปรแกรมตัดต่อเสียงในสามโลกเลยก็ว่าได้
- รู้จักกับโปรแกรม Sony Sound Forge Pro
- สเป็กเครื่องที่ต้องการ
- การติดตั้งโปรแกรม
- หน้าต่างการใช้งานของโปรแกรม
- การสร้างไฟล์เสียงใหม่
- การบันทึกไฟล์เสียง
- การบันทึกไฟล์โปรเจ็กต์
- เปิดไฟล์เสียงหรือโปรเจ็กต์เดิม
- เปิดเล่นไฟล์วิดีโอ
- เปิดเล่นไฟล์ในแบบต่างๆ
- ฟังเสียงในตำแหน่งที่ต้องการ
- เลือกช่วงตำแหน่งการฟัง
- บันทึกไฟล์เสียงจากไมโครโฟน
- ดึงเสียงเพลงจากซีดี
- แก้ไข ตัดต่อเสียง
- การก๊อบปี้และวาง
- การตัด
- การลบเสียงบางช่วง
- การ crop คลื่นเสียง
- แปลง Channel เสียง
- แปลงฟอร์แมตของไฟล์สียง
- การใช้งาน Marker
- กำหนดชื่อให้ Marker
- ย้ายตำแหน่ง Marker
- ลบ Marker
- การใช้งาน Region
- กำหนดชื่อให้ Region
- ย้ายตำแหน่ง Region
- ลบ Region
บทที่ 15 ปรับแต่งเสียงพร้อมนำไปใช้งานกับวิดีโอ
เสียงด้วย EQ, ใส่ฟิลเตอร์, การใช้งานปลั๊กอิน และลูกเล่นที่ให้เลือกจนใช้งานไม่ถูกเลยว่าจะใช้แบบไหนดี เมื่อได้เสียงที่ออกมาสมบูรณ์ตามความต้องการแล้ว ยังสามารถเสริมทัพด้วยการปรับแต่งเสียงทั้งการใส่เอฟเฟกต์, ปรับแต่ก็น่าจะมีรูปแบบที่ถูกใจสำหรับผู้ใช้งานอย่างแน่นอน
- การใช้งาน Event Tool
- การสร้าง Event
- การย้าย Event
- ปรับแต่ง Crossfade
- เปลี่ยนรูปแบบ Crossfade
- การใช้งานเกี่ยวกับโพรเซสออดิโอ
- การใช้งาน Preset
- เลือกค่า Preset ด้วยตนเอง
- ปรับแต่งค่า Preset ด้วยตนเอง
- เพิ่มตำแหน่งในการปรับ Preset
- รีเซทค่าทั้งหมดของ Preset
- Sound Forge โพรเซส
- ปิดเสียงด้วยคำสั่ง Mute
- ปรับแต่งเสียงด้วย EQ
- ใส่เอฟเฟกต์ให้เสียง
- การใส่เอฟเฟกต์
- การใช้งาน Plug-In Chainer
- ลบปลั๊กอินที่ไม่ได้ใช้งาน
- แทรกเสียงลงไปในวิดีโอ
- กำหนดคุณสมบัติของไฟล์วิดีโอ
- บันทึกไฟล์วิดีโอ
- เขียนไฟล์เพลงลงซีดี
Part 5: ได้เวลาส่งงาน
บทที่ 16 เตรียมแจกจ่ายงานวิดีโอ
หลังจากเสร็จสิ้นการตัดต่อ, ใส่เสียง หรือใส่เอฟเฟกต์ให้กับวิดีโอแล้ว ก็มาถึงขั้นตอนการเตรียมแจกจ่ายวิดีโอให้กับเพื่อนๆ ต้องมารู้จักกับรูปแบบวิดีโอและรูปแบบไฟล์เสียง ที่สำคัญจะต้องทดสอบการทำงานของวิดีโอว่าแสดงผลได้ตามแบบที่ต้องการหรือไม่ เพื่อตรวจสอบความพร้อมของชิ้นงาน
- ความรู้เบื้องต้นในการบีดอัดวิดีโอ
- Render ชิ้นงานเป็นไฟล์วิดีโอรูปแบบต่างๆ
- Render บางส่วนของชิ้นงาน
- แปลงวิดีโอเป็นไฟล์เสียง
- Export งานเพื่อใช้กับโปรแกรม Adobe Premier
- หรือ Adobe After Effects
- Export งานเพื่อใช้กับโปรแกรม Final Cut Pro X
บทที่ 17 การเขียนแผ่นวิดีโอ
ขั้นตอนในการแจกจ่ายผลงานวิดีโอ เพื่อส่งต่อให้ลูกค้าหรือเพื่อนๆ โดยคุณสามารถเลือกเขียนแผ่นในแบบต่างๆ, เขียนเป็นไฟล์วิดีโอในรูปแบบ MPEG, เลือกอัปโหลดไปไว้บนเว็บไซต์ YouTube หรือ ACIDplanet.com ก็ทำได้เช่นกัน
- สร้างแผ่นวีซีดีหรือดีวีดี
- สร้างแผ่นซีดีเพลง
- อัปโหลดวิดีโอขึ้น YouTube
- แปลงไฟล์เพื่ออัปโหลด
- อัปโหลดไฟล์ขึ้น YouTube
- อัปโหลดไฟล์ผ่านเมนูโปรแกรม
- แชร์ไฟล์ผ่าน ACIDplanet.com
- การสมัครใช้งาน
- เริ่มขั้นตอนการแชร์ไฟล์ออนไลน์
บทที่ 18 สร้างเมนูในแผ่นดีวีดีด้วย DVD Architect Pro
เมื่อต้องการจะสร้างเมนูดดีวีดีในแบบที่คุณออกแบบได้เองทุกอย่าง ทั้งรูปแบบหน้าตา (หรือเลือกจาก Themes ก็ได้นะไม่ว่ากัน), ข้อความ, รูปภาพ หรือเสียงเพลง พร้อมทั้งเขียนวิดีโอลงแผ่นดีวีดีหรือ Blue-ray ก็ทำได้ครบวงจรด้วย DVD Architect Pro
- รู้จักกับโปรแกรม DVD Architect Pro
- สเป็กเครื่องที่ต้องการ
- การติดตั้งโปรแกรม
- หน้าต่างการใช้งานของโปรแกรม
- เริ่มสร้างหน้าเมนูใหม่
- ใส่คลิปวิดีโอในหน้าเมนู
- แก้ไขชื่อคลิปวิดีโอ
- แก้ไขชื่อเป็นภาษาไทย
- แก้ไขข้อความเมนู
- ย้ายตำแหน่งคลิปวิดีโอและข้อความ
- บันทึกไฟล์ชิ้นงาน
- สร้างข้อความใหม่
- ใส่รูปกราฟิก
- ลบข้อความ, รูปภาพ หรือคลิปวิดีโอ
- เลือกรูปแบบ Theme
- ใส่เสียงเพลง
- สร้างเมนูเพิ่มเติม
- ทดสอบการทำงาน
- เขียนวิดีโอลงแผ่น
