ใช้ให้เป็น เล่นให้เพลิน Samsung Galaxy Note 10.1 + android
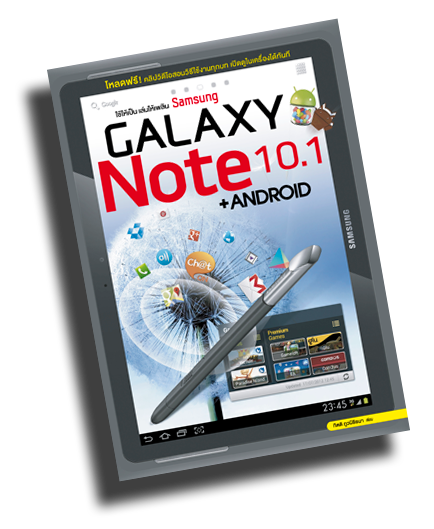 ผู้เขียน: กิตติ ภูวนิธิธนา
ผู้เขียน: กิตติ ภูวนิธิธนา
ISBN: 978-616-7119-68-7
จำนวนหน้า: 208 หน้า
ขนาด: 17 x 24 x 0.95 ซม.
รูปแบบหนังสือ:
พิมพ์ 4 สี
ราคาปก: 209 บาท
ราคาสั่งซื้อ: 185 บาท
![]()
- แนะนำให้รู้จัก Galaxy Note 10.1 และวิธีการใช้งานต่างๆ แบบเข้าใจง่าย ไม่ซับซ้อน แล้วคุณจะรู้ว่า S Note + S Pen ทำอะไรได้มากจริงๆ ไม่เพียงแค่ใช้ S Pen เขียนลง S Note ได้ตามอารมณ์และลายมือของคุณเองเท่านั้น แต่ยังสามารถ...
- เขียนสูตรคำนวณต่างๆ ได้อย่างชาญฉลาด ด้วยความสามารถของ Formula Match
- สร้างกราฟง่ายๆ ด้วย Shape Match ซึ่งจะช่วยปรับลายเส้นที่บิดเบี้ยวของเรา ให้เป็นรูปทรงเรขาคณิตที่สวยงามโดยอัตโนมัติ
- capture ภาพจากเว็บมาใส่ในบันทึกได้เมื่อเปิดหน้าจอแบบ Multiscreen ร่วมกับแอป Internet
- ถ้าคุณทำเครื่องหาย ก็ติดตามกลับคืนมาได้ไม่ยาก
- พร้อมทั้งแนะนำวิธีใช้แอปแต่งภาพดีๆ จาก Adobe อย่าง PS Touch ที่ติดตั้งมาในเครื่อง แล้วคุณจะรู้ว่าแอปนี้มีดีอะไร รวมถึงแอปพื้นฐานอื่นๆ ที่มีอยู่แล้วใน Galaxy Note 10.1 ไม่ว่าจะเป็น Gmail, Internet, Maps, Polaris Office, S Planner ฯลฯ เพื่อให้คุณใช้งานด้วยความเข้าใจและและสนุกเพลิดเพลิน
บทที่ 1 ทำความรู้จัก Galaxy Note 10.1
Galaxy Note 10.1 มาพร้อมปากกา S Pen ซึ่งมีความสามารถในการขีดเขียนที่น่าทึ่ง ตอบสนองได้อย่างเป็นธรรมชาติ และยังสามารถเขียนสูตรคำนวณต่างๆ หรือวาดรูปทรงเรขาคณิตได้อย่างง่ายดายอีกด้วย ด้านอื่นๆ ก็เก่งไม่แพ้แท็บเล็ตอื่นๆ เพราะทำงานภายใต้ระบบปฏิบัติการ Android 4.x และยังรองรับการอัปเกรดเป็น 4.1 ด้วย
- Note 10.1 แท็บเล็ตเขียนได้
- หน้าจอสดใสแบบ PLS
- (Plan to Line Switching)
- หน่วยประมวลผลประสิทธิภาพสูง
- รองรับ Android 4.0 และ 4.1
- ความสามารถเด่นๆ บน Galaxy Note 10.1
- S Pen เพิ่มอิสระในการเขียน
- S Note เป็นมากกว่าการเขียนโน้ตทั่วไป
- Formula Match ทำให้การเขียนสูตรเป็นเรื่องง่าย
- Shape Match วาดรูปทรงอัตโนมัติ
- Handwriting-to-text แปลงลายมือเป็นตัวพิมพ์
- PS Touch แอปแต่งภาพฟรีจาก Adobe
- Multiscreen เปิด 2 แอปพร้อมกันสบายๆ
- AllShare Play แชร์ไฟล์ร่วมกับอุปกรณ์อื่นได้ง่ายๆ
- ส่วนประกอบของ Galaxy Note 10.1
- คุณสมบัติทั่วไป
บทที่ 2 ใช้งานเบื้องต้น Galaxy Note 10.1
ถ้าคุณเพิ่งใช้อุปกรณ์หรือแท็บเล็ตที่เป็นระบบปฏิบัติการ Android ครั้งแรกล่ะก็ ไม่ควรข้ามบทนี้ไป เพราะได้แนะนำการใช้งานเบื้องต้นที่ควรรู้เอาไว้ เพื่อให้คุณทำความเข้าใจและใช้งานอื่นๆ ได้อย่างสะดวก ไม่ว่าจะเป็นการลงทะเบียน Gmail เมื่อเปิดใช้เครื่องครั้งแรก หรือการใช้ S Pen ซึ่งนอกจากใช้เขียนหรือวาดแล้ว ยังใช้แทนนิ้วในการสัมผัสบนหน้าจอเพื่อควบคุมการใช้งานได้ด้วย
- ทำความรู้จักปุ่ม, เมนู และหน้าจอ
- เปิด-ปิดเครื่อง, ปลดล็อกหน้าจอและพักหน้าจอ
- ใส่ SIM card และ SD card
- ถอด SIM card และ SD card
- เปิดเครื่องใช้งานครั้งแรก
- ส่วนประกอบบนหน้าจอ Home
- แถบสถานะการเตือน
- หลากหลายวิธีสัมผัสหน้าจอ
- ใช้ปากกา S Pen กับหน้าจอ Touch Screen
- เพิ่ม-ลดจำนวนหน้าจอ Home
- เพิ่ม widget หรือ shortcut ของแอปในหน้าจอ Home
- ปรับขนาด widget
- ย้ายตำแหน่ง widget และ shortcut
- สร้างโฟลเดอร์เก็บ shortcut ที่หน้าจอ Home
- ตั้งชื่อโฟลเดอร์
- เพิ่ม shortcut เข้าโฟลเดอร์
- ลบ widget และ shortcut
- เปลี่ยนวอลล์เปเปอร์
- ไปยังหน้าจอ Applications
- จัดการสิ่งต่างๆ ในหน้าจอ Applications
- เปลี่ยนลักษณะการวางไอคอนแอป
- สร้างโฟลเดอร์เก็บไอคอนแอป
- สลับการใช้งานแอปพลิเคชัน
- รายการ Mini Apps
- การใช้งานคีย์บอร์ด
- เพิ่มภาษาของคีย์บอร์ด
- เขียนด้วยลายมือ
- พิมพ์ด้วยคำสั่งเสียง
- เปลี่ยนรูปแบบคีย์บอร์ด
- คัดลอก, ตัด และวางข้อความ
บทที่ 3 ตั้งค่าการใช้งานที่สำคัญ
เมื่อได้เครื่องมาครั้งแรก ค่าต่างๆ เช่น วันที่และเวลา, ความสว่างหน้าจอ, การปลดล็อกหน้าจอ, เสียงเตือน ฯลฯ จะเป็นค่าเริ่มต้นจากโรงงาน เราสามารถปรับเปลี่ยนค่าเหล่านั้นใหม่ได้ตามความต้องการ รายละเอียดอยู่ในบทนี้แล้วครับ
- เข้าสู่การตั้งค่า
- ตั้งค่าเสียงเตือนต่างๆ
- กำหนดการใช้เสียงหรือสั่นเตือน
- กำหนดระดับความดังของเสียงเตือน
- เลือกเสียงเตือนสายเรียกเข้า
- เปิด-ปิดเสียงเตือนของระบบ
- ตั้งค่าการใช้งานหน้าจอ
- กำหนดความสว่างหน้าจอ
- ตั้งเวลาพักหน้าจอ
- เปิด-ปิดการใช้ Smart stay
- เปิด-ปิดการหมุนหน้าจอ
- เปลี่ยนรูปแบบและขนาดตัวอักษร
- เปิดใช้ Smart alert เตือนสายเรียกเข้า
- และข้อความที่พลาด
- ถอด-ใส่ และฟอร์แมต SD card
- วิธีถอด SD card ที่ถูกต้อง
- ฟอร์แมต SD card
- จัดการแอ็กเคาต์ต่างๆ ในเครื่อง
- เพิ่มแอ็กเคาต์อะไรก็ได้ที่นี่
- กำหนดการ sync ข้อมูลกับแอ็กเคาต์
- ลบแอ็กเคาต์
- ตั้งค่าความปลอดภัยในการใช้เครื่อง
- ตั้งค่าการปลดล็อกหน้าจอ
- ปลดล็อกด้วยการสแกนใบหน้า
- ปลดล็อกด้วยลายมือ
- ปลดล็อกด้วยการวาด Pattern
- ปลดล็อกด้วย PIN หรือ Password
- การเปลี่ยนวิธีปลดล็อก
- ตั้งค่า Set up SIM card lock
- reset กลับสู่ค่าเริ่มต้น
- เปลี่ยนภาษาของเครื่อง
- ตั้งค่าปากกา S Pen
- ตั้งวันที่และเวลา
- ดูข้อมูลเครื่องและอัปเดต firmware
บทที่ 4 เชื่อมต่ออินเทอร์เน็ตและ Wi-Fi
Galaxy Note 10.1 รองรับ 3G ทุกเครือข่าย ไม่มีการแยกเป็นรุ่นย่อยระหว่างเครื่องที่รองรับความถี่ 850 MHz กับความถี่ 900 MHz ถ้าคุณไม่ได้เลือกใช้งานแพ็กเกจอินเทอร์เน็ตแบบ Unlimited ก็สามารถเปิด-ปิดการรับสัญญาณได้ง่ายๆ และยังสามารถควบคุมปริมาณการใช้งานได้ด้วย อ่านรายละเอียดในบทนี้ดูนะครับ
- เปิด-ปิดการเชื่อมต่ออินเทอร์เน็ตผ่านเครือข่ายมือถือ
- ตั้งค่า APN
- กำหนดโหมดการเชื่อมต่อ EDGE/3G
- กำหนดปริมาณการใช้อินเทอร์เน็ต
- แชร์อินเทอร์เน็ตให้อุปกรณ์อื่น
- แชร์สัญญาณผ่าน Wi-Fi
- แชร์สัญญาณผ่านสาย USB
- เชื่อมต่ออินเทอร์เน็ตผ่าน Wi-Fi
- ค้นหาและเชื่อมต่อ Wi-Fi
- เพิ่มเครือข่ายด้วยตัวเอง
- ดูข้อมูลเครือข่าย
- ลบเครือข่าย
- ตั้งค่าการใช้งาน Wi-Fi
บทที่ 5 แชร์ไฟล์ผ่าน Bluetooth, Wi-Fi Direct และ AllShare Play
Wi-Fi Direct เป็นการรับ-ส่งไฟล์ลักษณะเดียวกับ Bluetooth แต่มีความเร็วสูงกว่าและรัศมีของสัญญาณที่ไกลกว่า แต่ถ้าคุณต้องการเปิดดูไฟล์ที่อยู่ในเครื่องอื่นหรือแชร์ไฟล์เพื่อดูร่วมกันระหว่างอุปกรณ์หลายๆ ตัว พร้อมๆ กันต้องใช้ AllShare Play
- เชื่อมต่ออุปกรณ์อื่นผ่าน Bluetooth
- เปิด-ปิด Bluetooth
- ค้นหาและจับคู่อุปกรณ์ Bluetooth
- ตั้งชื่อให้กับอุปกรณ์ที่จับคู่
- ยกเลิกการจับคู่อุปกรณ์
- ส่งไฟล์ให้อุปกรณ์อื่นผ่าน Bluetooth
- ตั้งค่าการใช้งาน Bluetooth
- แชร์ไฟล์ผ่าน Wi-Fi Direct
- การเปิดใช้งานและเชื่อมต่อกับอุปกรณ์อื่น
- รับไฟล์ผ่าน Wi-Fi Direct
- ส่งไฟล์ผ่าน Wi-Fi Dir ect
- AllShare Play แชร์ไฟล์ระหว่างอุปกรณ์
- เริ่มต้นใช้งาน
- ส่ง, แชร์ หรือเล่นไฟล์ผ่าน AllShare Play
- แชร์ไฟล์ให้ดูกันถ้วนหน้าด้วย Group Cast
บทที่ 6 คิดอะไรทำได้เลยกับ S Note
แอป S Note นี่แหละที่จะทำให้คุณได้เห็นถึงความสามารถของปากกา S Pen การเขียนหรือวาดสามารถตอบสนองเส้นหนักเบาได้ค่อนข้างดี และไม่ต้องกังวลกับการวางมือบนหน้าจอว่าจะมีรอยที่ไม่ตั้งใจเกิดขึ้น ที่น่าสนใจไปกว่านั้นคือ มีฟังก์ชัน Formula Match ที่ช่วยแปลงลายมือที่เราเขียนเป็นตัวยึกยือซึ่งบางครั้งอาจดูไม่ค่อยรู้เรื่องให้เป็นสัญลักษณ์ที่ดูเรียบร้อยสวยงามขึ้นมาทันตา และมีความสามารถอะไรอีกลองอ่านกันดู
- สร้างโน้ตด้วย S Note
- เครื่องมือต่างๆ ใน S Note
- สับเปลี่ยน View mode กับ Edit mode
- ใช้งาน Pen settings
- เขียนสูตรและรูปทรงง่ายๆ ด้วย Productivity Tools
- พิมพ์ข้อความด้วยคีย์บอร์ด
- ลบข้อความหรือสิ่งที่วาด
- ใส่ภาพ, วิดีโอ หรือแผนที่ในโน้ต
- บันทึกเสียงในโน้ต
- ใช้ปากกา S Pen ในการเขียนเท่านั้น
- บันทึกขั้นตอนการทำงาน
- crop ภาพจากแอปอื่นมาใส่ในโน้ต
- เพิ่ม, ลบ หรือสลับหน้าโน้ต
- เปลี่ยนพื้นหลังของกระดาษ
- เอ็กซ์พอร์ตโน้ตเป็นไฟล์ภาพหรือ PDF
- แชร์โน้ตให้เพื่อน
- สร้างโฟลเดอร์เก็บโน้ต
- ย้ายโน้ตไปยังโฟลเดอร์
- ลบโน้ตและโฟลเดอร์
บทที่ 7 สนุกกับการแต่งภาพด้วย PS Touch
แอป PS Touch หรือ Photoshop ซึ่งค่าย Adobe พัฒนาเป็นพิเศษขึ้นมาสำหรับการใช้งานใน Galaxy Note 10.1 และติดตั้งมาให้ในเครื่องแล้ว แม้จะย่อสัดส่วนมาสำหรับการใช้งาน บนแท็บเล็ตแบบนี้ โดยมีเครื่องมือเพียงจำนวนหนึ่ง แต่หากใครมีฝีมือดีภาพที่ออกมาก็สวยได้ ดูจากผลงานตัวอย่างในแอปก็จะรู้ ในที่นี้คงไม่ได้ยกตัวอย่างการแต่งภาพให้ดู แต่จะแนะนำให้รู้ว่าเครื่องมือะไรอยู่ตรงไหนและใช้อย่างไรบ้าง
- Import ภาพที่จะนำมาแต่ง
- เครื่องมือใน Tools box
- ทำงานกับ Layer
- คำสั่งต่างๆ ในการจัดการภาพ
- วิธี crop ภาพ
- ปรับขนาดของภาพ
- หมุนภาพได้ง่ายๆ
- ใส่ข้อความในภาพ
- ใส่เอฟเฟกต์ให้กับภาพ
- ปรับแสงแต่งสีของภาพ
- บันทึกภาพ
- สร้างโฟลเดอร์
- ย้ายภาพไปยังโฟลเดอร์
บทที่ 8 ท่องเว็บกับแอป Internet
การเปิดเว็บไซต์บน Galaxy Note 10.1 ทำได้โดยใช้แอปที่ชื่อว่า Internet ถ้าคุณเพียงต้องการเปิดเว็บไซต์เพื่อหาข้อมูลหรืออ่านเว็บบอร์ดในอิริยาบถสบายๆ แอป Internet ตอบสนองได้แน่นอน และถ้าคุณเป็นขาท่องเว็บตัวจริง มีเว็บประจำที่ต้องแวะเวียนไปหลายแห่งก็สามารถ bookmark เอาไว้ได้เพื่อความสะดวก
- เปิดเว็บได้หลายวิธี
- เปิดเว็บจากการค้นหาด้วย Search Engine
- เปิดโดยพิมพ์ URL ในช่อง Address Bar
- เปิดเว็บจาก bookmark
- เปิดเว็บจากประวัติการใช้งาน
- ใช้เครื่องมือพิมพ์คำค้นหา
- เปิดจาก shortcut ที่หน้าจอ Home
- เครื่องมือต่างๆ ในหน้าจอแอป Internet
- เปิดดู, คัดลอก, จัดเก็บ และทำวอลล์เปเปอร์
- เปิดเว็บหลายๆ หน้า
- แชร์เว็บให้เพื่อน
- บันทึกเว็บใน bookmark
- แก้ไขชื่อ, แชร์, ลบ และการจัดการอื่นๆ กับเว็บ
- สร้างโฟลเดอร์จัดเก็บเว็บ
- แก้ไขชื่อหรือลบโฟลเดอร์
- ย้ายเว็บไปยังโฟลเดอร์
- จัดการประวัติการเปิดเว็บ
- บันทึกเว็บไว้อ่านแบบออฟไลน์
- เปิดเว็บอย่างไร้ร่องรอยด้วย Incognito Mode
บทที่ 9 เพลง, วิดีโอ, ทีวี และวิทยุออนไลน์
ทั้งการดูวิดีโอ (ดูหนัง) และการฟังเพลง นอกจากดูและฟัง แบบเต็มหน้าจอในแอป Video Player และแอป Music Player แล้ว เราสามารถดูไปฟังไปพร้อมกับใช้งานแอปอื่นๆ ด้วย ซึ่งการดูวิดีโอพร้อมกับใช้งานแอปอื่นทำได้ 2 ลักษณะคือ ดูวิดีโอแบบ pop up หรือเปิดแอปแบบ Multiscreen ส่วนการดูทีวีและฟังวิทยุออนไลน์ ก็ไม่มีปัญหา เพราะมีแอปมากมายให้เลือกโหลดมาดูทีวีและฟังวิทยุได้หลากหลาย
- ดูวิดีโอใน Galaxy Note 10.1
- มุมมองแสดงรายการวิดีโอ
- ปุ่มควบคุมต่างๆ บนหน้าจอวิดีโอ
- ดูวิดีโอแบบ pop up
- เปิดวิดีโอในหน้าจอ Multiscreen
- ลบวิดีโอ
- ฟังเพลงใน Galaxy Note 10.1
- เลือกดูเพลงตามเมนู
- ค้นหาเพลงที่ต้องการ
- ควบคุมการเล่นเพลง
- ดูข้อมูลของเพลงที่กำลังฟัง
- เลือกเพลงอื่นขณะที่กำลังฟังเพลง
- เปิดดูเนื้อเพลงของเพลงที่กำลังฟัง
- ฟังเพลงเพลินใจด้วย Music square
- อัปเดตเพลงใน library
- เปลี่ยนรูปแบบการสุ่มเพลง
- ฟังเพลงพร้อมกับใช้งานแอปพลิเคชันอื่น
- สร้างเพลย์ลิสต์ใหม่
- เพิ่มเพลงเข้าเพลย์ลิสต์
- ลบเพลงออกจากเพลย์ลิสต์
- ลบเพลย์ลิสต์
- ดูทีวีออนไลน์
- ฟังวิทยุออนไลน์
บทที่ 10 กล้องถ่ายภาพและวิดีโอ
กล้องหลังของ Galaxy Note 10.1 มีความละเอียด 5 ล้านพิกเซล มีโฟกัสอัตโนมัติและแฟลชให้ใช้งาน ส่วนกล้องหน้ามีความละเอียด 1.9 ล้านพิกเซล รองรับการบันทึกวิดีโอความละเอียดสูงแบบ Full HD 1080p นอกจากแนะนำการตั้งค่าต่างๆ ทั้งในส่วนของ Shooting mode และ Scene mode แล้ว ผมได้แนะนำวิธีใช้งาน Share shot และ Buddy photo share ซึ่งเป็นคุณสมบัติเด่นของกล้องถ่ายภาพเอาไว้ด้วย
- ถ่ายภาพด้วย Galaxy Note 10.1
- เปิดกล้องกดชัตเตอร์
- ส่วนประกอบต่างๆ บนหน้าจอกล้องถ่ายภาพ
- ตั้งค่าทั่วไปของกล้องถ่ายภาพ
- ฟังก์ชันถ่ายภาพใน Shooting mode
- แชร์ภาพด้วย Share shot
- แท็กภาพและแชร์ด้วย
- Buddy photo share
- รูปแบบการถ่ายภาพต่างๆ
- ใน Scene mode
- จัดวาง shortcut บนหน้าจอกล้องถ่ายภาพ
- ถ่ายวิดีโอด้วย Galaxy Note 10.1
- ตั้งค่าทั่วไปของการถ่ายวิดีโอ
- จัดวาง shortcut บนหน้าจอกล้องวิดีโอ
บทที่ 11 Maps, Street View, Latitude และ Local
เราสามารถเปลี่ยนมุมมองแผนที่ได้หลายแบบ เช่น ถ้าคุณอยู่ในเมืองก็เลือกให้แสดงแผนที่ในมุมมอง Traffic เพื่อดูเส้นทางการจราจรก็ได้ การค้นหาสถานที่ก็ทำได้หลายวิธีไม่ว่าจะเป็นเสิร์ชชื่อ, ค้นหาจาก POI, ค้นหาจากละติจูด หรือค้นหาสถานที่ตามประเภทด้วย Local ก็ได้ และในบางสถานที่เราสามารถใช้ Street View เพื่อดูภาพบรรยากาศจริงของสถานที่นั้นได้ด้วย
- การแสดงผลของ Maps
- เรียกดูตำแหน่งปัจจุบัน
- ดูแผนที่ในมุมมอง 3 มิติ
- เปลี่ยนมุมมองแผนที่
- ค้นหาสถานที่ด้วย Maps
- ค้นหาด้วยการเสิร์ช
- ค้นหาด้วย POI
- ค้นหาจาก Local
- ค้นหาจากพิกัดสถานที่
- ดูข้อมูลสถานที่
- ดูสถานที่ด้วย Street View
- รู้จัก Google Street View
- วิธีใช้งาน Street View
- นำทางด้วย Maps
- กำหนดเงื่อนไขของเส้นทาง
- ขอเส้นทางย้อนกลับ
- เคลียร์เส้นทางบนแผนที่
- ใช้ Local ค้นหาสถานที่
- ค้นหาตามประเภท
- เพิ่มประเภทการค้นหาใหม่
- ลบประเภทการค้นหา
- แชร์ตำแหน่งกับเพื่อนผ่าน Latitude
- เปิดใช้งาน Latitude
- ชวนเพื่อนมาแชร์ตำแหน่ง
- ตั้งค่าการแชร์ตำแหน่ง
บทที่ 12 ดาวน์โหลดแอปใน Google Play
ใน Galaxy Note 10.1 เราสามารถเข้าไปดาวน์โหลดแอปและเกมหลายแสนรายการใน Google Play ได้ผ่านแอป Play Store เข้าไปแล้วจะพบรายการแอปและเกมถูกแยกไว้อย่างเป็นหมวดหมู่ มีทั้งฟรีและเสียเงิน แอปหรือเกมที่เสียเงินเราโหลดมาลองใช้ลองเล่นได้นะ มีเวลาให้ทดลอง 15 นาที ถ้าไม่พอใจก็ขอเงินคืนได้ ...ขอให้สนุกกับ Google Play ครับ
- แอปและเกมใน Google Play
- ค้นหาและดาวน์โหลดแอปลง Galaxy Note 10.1 ทันที
- ดาวน์โหลดแอปฟรี
- ดาวน์โหลดแอปเสียเงิน
- ขอเงินค่าแอปคืน
- ค้นหาและดาวน์โหลดแอปผ่านคอมพิวเตอร์
- ต้องล็อกอินด้วยแอ็กเคาต์ Gmail ก่อน
- ดาวน์โหลดแอปจากหน้าเว็บ
- ติดตั้งแอปจากไฟล์ .apk
- อัปเดตแอปพลิเคชัน
- อัปเดตเฉพาะแอปที่ต้องการ
- อัปเดตแอปทั้งหมด
- ลบแอปพลิเคชัน
- ลบจากหน้าจอ Applications
- ลบจาก My Apps
- ลบจาก Applications manager ใน Settings
บทที่ 13 บันทึกข้อมูลผู้ติดต่อใน Contacts
การที่เราจะใช้อุปกรณ์ที่เป็นระบบปฏิบัติการ Android ได้ จำเป็นต้องมีและลงทะเบียน Gmail ไว้ก่อน ไม่ใช่เพียงเพื่อให้มีสิทธิ์ในการใช้เท่านั้น แต่ Google ผู้พัฒนา Android ยังได้รวบรวมบริการต่างๆ เอาไว้อำนวยความสะดวกกับเราด้วย เช่น การบันทึกข้อมูลผู้ติดต่อใน Contacts ที่เราสามารถ sync ข้อมูลไปเก็บไว้ใน Google Contacts ได้ด้วย ทำให้ไม่ต้องกังวลว่าข้อมูลจะสูญหาย เมื่อมีการเปลี่ยนอุปกรณ์ก็ดึงข้อมูลมาไว้ในเครื่องได้ทันที ไม่ต้องมานั่งบันทึกใหม่ให้เสียเวลา
- นำเข้ารายชื่อจากไฟล์ vCard ในหน่วยความจำเครื่อง
- คัดลอกรายชื่อจาก SIM card
- จัดเก็บรายชื่อไปยัง SD card หรือ SIM card
- เพิ่มรายชื่อผู้ติดต่อใหม่
- ใส่ภาพผู้ติดต่อ
- กำหนดเสียงเรียกเข้าเมื่อผู้ติดต่อโทรหาเรา
- แก้ไข-เพิ่มเติมข้อมูลผู้ติดต่อ
- sync รายชื่อกับ Gmail
- สร้างกลุ่มผู้ติดต่อ
- สร้างกลุ่มใหม่
- แก้ไขชื่อกลุ่ม
- เพิ่มผู้ติดต่อเข้ากลุ่ม
- ลบกลุ่มที่สร้างขึ้น
- ส่งข้อความหรืออีเมลถึงผู้ติดต่อ
- กำหนดปุ่มโทรด่วนถึงผู้ที่เราติดต่อบ่อยๆ
- สร้างปุ่มโทรด่วน
- ย้ายตำแหน่งปุ่มโทรด่วน
- เปลี่ยนผู้ติดต่อบนปุ่มโทรด่วน
- ลบผู้ติดต่อออกจากปุ่มโทรด่วน
บทที่ 14 ใช้งานโทรศัพท์ และ SMS/MMS
ถึงแม้ Galaxy Note 10.1 มีลักษณะเป็นแท็บเล็ต แต่ก็สามารถใช้เป็นโทรศัพท์ได้เหมือนสมาร์ตโฟนทุกอย่าง เช่น การโทรซึ่งทำได้สารพัดวิธี, การปฏิเสธสายด้วยข้อความ, การโอนสาย, การคุยหลายสายพร้อมกัน, การใช้หูฟังช่วยรับสาย ฯลฯ หรือจะโทรไปด้วย ใช้แอปอื่นไปด้วย ก็ไม่มีปัญหา และที่ขาดไม่ได้ก็คือ การส่ง SMS/MMS
- กดเบอร์โทรออกเอง
- โทรจากประวัติการโทร
- โทรจากรายชื่อโปรด
- โทรจากปุ่มโทรด่วน
- โทรออกจาก Contacts
- การรับและปฏิเสธสายเรียกเข้า
- ปุ่มต่างๆ บนหน้าจอสนทนา
- การรับสายเรียกซ้อน
- สนทนาหลายสายพร้อมกัน
- กรณีที่เรารับสายที่สามเพิ่ม
- กรณีที่เราโทรออกไปหาบุคคลที่สาม
- ยกเลิกสายออกจากการสนทนา
- ใช้งานหูฟังกับการโทร
- ใช้งานแอปอื่นขณะรับสาย
- ปฏิเสธสายเรียกเข้า
- เพิ่มเบอร์ที่จะปฏิเสธการรับสาย
- ยกเลิกเบอร์จากการปฏิเสธสาย
- กำหนดข้อความปฏิเสธการรับสาย
- ตั้งค่าการโอนสาย
- รับ-ส่ง SMS และ MMS
- ส่ง SMS/MMS
- ลบ SMS/MMS
บทที่ 15 ใช้ S Planner บันทึกการนัดหมาย
จะใช้ดูวันเดือนปีก็สะดวก เลือกดูได้ทั้งมุมมองรายปี, รายเดือน, รายสัปดาห์ และรายวัน หรือใครมีงานที่ต้องติดต่อมากมายจะใช้บันทึกนัดหมายก็สามารถบันทึกได้อย่างละเอียดทั้งสิ่งที่ต้องทำ, วันเวลา, พบใครที่ไหน และตั้งการเตือนเพื่อไม่ให้พลาดนัดหมายก็ทำได้ และยังสามารถส่งนัดหมายไปเชิญเพื่อนผู้เกี่ยวข้องได้ด้วย
- มุมมองต่างๆ ของปฏิทิน
- วิธีเปลี่ยนมุมมองปฏิทิน
- ไปยังวันที่ปัจจุบัน
- ไปยังวันที่ไหนๆ ก็ได้
- สร้างหรือบันทึกนัดหมายใหม่
- กำหนดการสร้างนัดหมายซ้ำด้วย Repeat
- แจ้งเตือนก่อนถึงเวลานัดหมายด้วย Reminders
- ตั้งค่าให้เตือนซ้ำได้
- ส่งคำเชิญนัดหมายให้เพื่อน
- ตอบรับนัดหมายของผู้อื่น
- การ sync ปฏิทิน
- เปิดอ่านนัดหมาย
- แก้ไขนัดหมาย
บทที่ 16 รับ-ส่งเมลด้วยแอป Gmail และแอป Email
การใช้งานอีเมลบน Galaxy Note 10.1 มีความคล่องตัวทีเดียวสามารถเข้าถึงเพื่อเปิดอ่านหรือเขียนอีเมลใหม่ได้อย่างรวดเร็ว การดาวน์โหลดไฟล์แนบก็ทำได้ แน่นอนว่าแอป Gmail เป็นภาคบังคับที่คุณต้องลงทะเบียนอยู่แล้ว แต่ถ้าในการทำงานคุณใช้อีเมลอื่นๆ เช่น Hotmail หรือ Yahoo mail ก็สามารถใช้งานได้ผ่านแอป Email โดยทั้งแอป Gmail และ Email นั้นสามารถเพิ่มได้มากกว่า 1 แอ็กเคาต์
- เพิ่มแอ็กเคาต์ Gmail
- ลบแอ็กเคาต์ Gmail
- สลับแอ็กเคาต์ Gmail
- เช็กอีเมลใน Gmail
- เปิดอ่านอีเมล
- เปิดอ่านอีเมลแบบ Conversation
- ดาวน์โหลดไฟล์แนบ
- ตอบกลับหรือส่งต่ออีเมลที่ได้รับ
- ลบอีเมล
- เขียนและส่งอีเมลฉบับใหม่
- เพิ่มแอ็กเคาต์อีเมลอื่นในแอป Email
- เลือกแอ็กเคาต์ที่จะใช้งาน
- เปิดอ่านอีเมล
- ดาวน์โหลดรูปภาพหรือไฟล์แนบ
- ตอบกลับ, ส่งต่อ หรือลบอีเมล
- เขียนอีเมลใหม่
บทที่ 17 ใช้ Polaris Office ทำงานเอกสาร
Polaris Office เป็นแอปสำหรับทำงานเอกสารที่รองรับทั้งการเปิดอ่านและสร้างเอกสารใหม่ Document, Sheet, Slide, Text และ PDF การสร้างเอกสารแต่ละประเภทจะมีเครื่องมือที่สำคัญให้ใช้งานอยู่ครบถ้วน แม้การเรียกใช้คำสั่งจะแตกต่างจากบนหน้าจอคอมพิวเตอร์ แต่ถ้าคุณใช้เอกสารประเภทใดเป็นประจำอยู่แล้วคงทำความเข้าใจได้ไม่ยาก และอาจจะชอบการทำงานเอกสารบน Galaxy Note 10.1 ในที่สุดก็เป็นได้
- หน้าจอ Polaris Office
- เปิดเอกสารเพื่ออ่านหรือแก้ไข
- สร้างเอกสารใหม่
- เครื่องมือสร้างและจัดการเอกสาร
- จัดการเอกสารใน Browser
- สร้างโฟลเดอร์เก็บเอกสาร
- ย้าย, คัดลอก, ลบ หรือสร้างไฟล์
- เปิดเอกสารจาก Cloud Storage
- ล็อกอิน Cloud Storage
- sync เอกสารกับ Cloud Storage
- จัดการไฟล์ Zip ด้วย AndroZip File Manager
- แนะนำแอปอื่นๆ ที่ใช้งานด้านเอกสาร
บทที่ 18 แอปพลิเคชันอื่นใน Galaxy Note 10.1
Galaxy Note 10.1 มีแอปติดตั้งมาให้ในเครื่องถึง 40 แอป นอกจากแอปสำคัญๆ ที่แนะนำอยู่ในแต่ละบทแล้ว บทนี้จะขอแนะนำแอปบางตัวที่น่าสนใจเพิ่มเติมประกอบด้วย ChatON, Dropbox, Gallery, My Files, Smart Remote, Video Maker และ YouTube เพื่อเป็นแนวทางการใช้งาน และให้คุณผู้อ่านได้รู้จักแอปที่มีอยู่ในเครื่องให้มากที่สุด
- แชตกับใครก็ได้ด้วย ChatON
- ใช้ Cloud Storage ของ Dropbox
- ดูภาพและวิดีโอใน Gallery
- จัดการไฟล์ในเครื่องด้วย My Files
- เปลี่ยนช่องทีวีด้วย Smart Remote
- ตัดต่อวิดีโอด้วย Video Maker
- ดูคลิปวิดีโอใน YouTube
บทที่ 19 ติดตามเครื่องหายด้วย Find my mobile
ถือว่าเป็นบริการที่มีประโยชน์กับผู้ใช้อย่างเราโดยตรง จึงไม่ควรมองข้ามและปล่อยผ่านไปเฉยๆ เมื่อได้เครื่องมาควรรีบเปิดใช้งานเสียก่อน ถ้าเครื่องหายอย่างน้อยเราจะได้มีโอกาสติดตามและนำกลับคืนมาได้ ดีกว่าไม่สามารถทำอะไรได้เลยนอกจากทำใจ หากเราไม่เปิดใช้งานไว้ก่อน เมื่อเครื่องหายไป ถึงตอนนั้นบริการนี้ก็ช่วยอะไรไม่ได้นะครับ
- เปิดการทำงานของ Find my mobile
- ล็อกอินใช้งานเว็บ SamsungDive
- ควบคุมและจัดการอะไรได้บ้าง
- สั่งล็อกเครื่องระยะไกล
- ตามหาตำแหน่งของเครื่อง
- สั่งให้ Galaxy Note 10.1 ส่งเสียง
- สั่งให้โอนสายและข้อความ
- เรียกดูข้อมูลประวัติการโทร
- ล้างข้อมูลและ reset เครื่อง
