เจาะระบบ REGISTRY+SECURITY ไขความลับ Windows 7
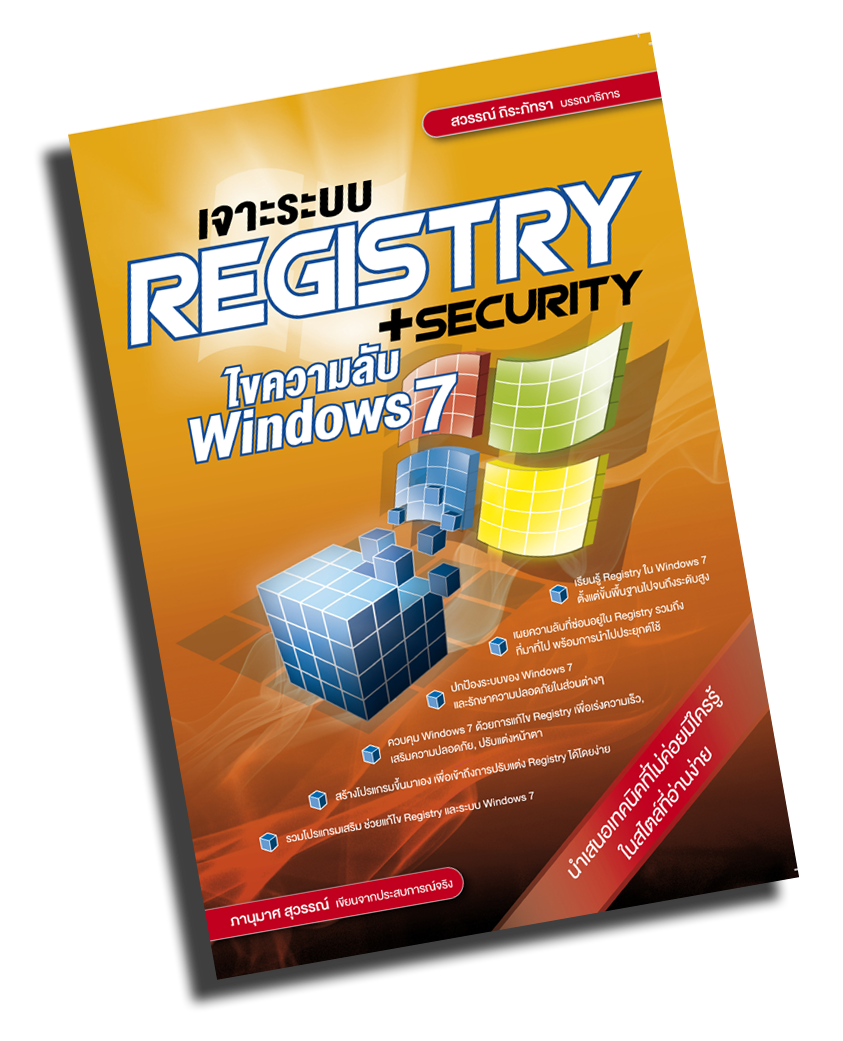 ผู้เขียน: ภานุมาศ สุวรรณ์
ผู้เขียน: ภานุมาศ สุวรรณ์
ISBN: 978-616-7119-33-5
จำนวนหน้า: 448 หน้า
ขนาด: 14.5 x 21 x 2.3 ซม.
รูปแบบหนังสือ:
หนังสือขาวดำ
ราคาปก: 245 บาท
ราคาสั่งซื้อ: 210 บาท
![]()
- เรียนรู้ Registry ใน Windows 7 ตั้งแต่ขั้นพื้นฐานไปจนถึงระดับสูง
- เผยความลับที่ซ่อนอยู่ใน Registry รวมถึงที่มาที่ไป พร้อมการนำไปประยุกต์ใช้
- ปกป้องระบบของ Windows 7 และรักษาความปลอดภัยในส่วนต่างๆ
- ควบคุม Windows 7 ด้วยการแก้ไข Registry เพื่อเร่งความเร็ว, เสริมความปลอดภัย, ปรับแต่งหน้าตา
- สร้างโปรแกรมขึ้นมาเอง เพื่อเข้าถึงการปรับแต่ง Registry ได้ง่ายๆ รวมทั้งใช้โปรแกรมเสริมช่วยแก้ไข Registry
บทที่ 1 นามเรียกขาน Registry
เผยถึงที่มาที่ไปของ Registry ว่าคืออะไร, ทำหน้าที่อะไร, มีความสำคัญอย่างไร, อะไรคือสิ่งที่แตกต่างระหว่าง Registry ใน Windows 7 กับ Registry ใน Windows เวอร์ชันอื่นๆ ซึ่งจะทำให้คุณเข้าใจถึงความเป็นไปในระบบ Windows อย่างถ่องแท้
- รู้จัก Registry รู้ทัน Windows
- เส้นทางการพัฒนาของ Registry
- เข้าใจโครงสร้าง Registry
- รูปแบบข้อมูลใน Registry
- ความเหมือนและแตกต่างใน Registry ของ Windows 7 กับ Windows เวอร์ชันก่อน
- Registry ทำงานอย่างไร
- ตัวอย่างความสัมพันธ์ของ Registry กับ Internet Explorer
- ตัวอย่างความสัมพันธ์ของ Registry กับ PSsix Auto Comment Hi5
- 5 ข้อจำกัดใน Registry
- 6 ทางหายนะของมือใหม่หัดแก้ไข Registry
บทที่ 2 เริ่มต้นใช้งาน Registry Editor
การเข้าไปใน Registry ซึ่งเป็นแหล่งรวมข้อมูลจำนวนมหาศาลเพื่อหาข้อมูลหรือแก้ไขค่า ไม่ใช่เรื่องง่าย หากไม่ได้ศึกษาวิธีการอย่างถูกต้อง ในบทนี้จะเปิดเผยหน้าตาตัวตนของ Registry Editor เพื่อให้คุณเรียนรู้ถึงวิธีการเข้าไปค้นหาข้อมูลที่ต้องการ รวมถึงการแก้ไขค่า Registry จากตัวโปรแกรม Registry Editor และการใช้คำสั่งในดอสเพื่อแก้ไขค่า
- Registry Editor หัวใจของ Registry
- วิธีค้นหาข้อมูลใน Registry
- กำหนด Favorite ให้ Registry
- จัดการทุกคีย์ใน Registry
- ตั้งค่า Permission ของ Registry
- ใช้คีย์ลัดใน Registry Editor
- สร้างชอร์ตคัตให้ Registry Editor
บทที่ 3 การสำรอง Registry
ทุกสิ่งที่เกี่ยวข้องกับ Registry อันตรายเสมอ เผลอพลาดพลั้งอาจทำให้ Windows พังได้ง่ายๆ ถ้าไม่อยากเสียเวลาติดตั้ง Windows ใหม่ ก็ต้องศึกษาวิธีการสำรองข้อมูลใน Registry เพื่อกู้คืนมาเวลาเกิดความผิดพลาด ซึ่งในบทนี้จะแนะนำโปรแกรมพื้นฐานใน Windows และโปรแกรมอื่นที่ช่วยอำนวยความสะดวกในการสำรองข้อมูลอันมีค่าใน Registry
- สาเหตุความเสียหายที่เกิดกับ Registry
- สำรอง Registry ด้วย System Protection
- กู้คืน Registry ด้วย System Protection
- สำรอง Registry ด้วย Registry Editor
- สร้างไฟล์ .reg เพื่อควบคุม Registry
- เคล็ดลับการสร้างไฟล์ .reg แบบรวดเร็ว
- ลบคีย์และค่าต่างๆ ใน Registry ด้วยไฟล์ .reg
- สำรอง Registry ทุกครั้งที่บูตระบบ
- เพิ่มพลังการสำรอง Registry
- สำรอง Registry ทุกวันด้วย ERUNT
- ควบคุม Registry ด้วยการพิมพ์คำสั่ง
- ใช้งานคำสั่ง REG ADD
- ใช้งานคำสั่ง REG DELETE
- ใช้งานคำสั่งผ่าน Batch File
บทที่ 4 ตั้งค่าการป้องกันทั่วไป
ใน Windows 7 มีฟีเจอร์เพิ่มขึ้นจำนวนมาก การปล่อยให้คนอื่นเข้ามาใช้งานโดยไม่ได้ป้องกันส่วนที่เข้าถึงง่าย อาจจะทำให้คุณต้องเสียเวลาแก้ไขกลับคืน ในบทนี้จึงเป็นการเสนอวิธีป้องกัน Desktop, Personalization, Taskbar และ Start Menu เมื่อศึกษาทำความเข้าใจแล้ว คุณสามารถป้องกันส่วนต่างๆ เหล่านี้ได้ โดยไม่ต้องห่วงว่าใครจะมายุ่มย่ามในภายหลังอีก
- อ่านค่าและตีความ Registry
- เข้าถึงคีย์ย่อยที่ต้องการ
- การตั้งค่าใน Registry
- สั่ง Log off แทนการ Restart
- 3 วิธีในการสั่ง Log off
- สร้าง Shortcut ของคำสั่ง Log off
- ป้องกัน Desktop
- ห้ามใส่ Gadgets บนหน้าจอ
- ห้ามแสดงไอคอน Computer ในหน้าจอ
- ห้ามแสดงไอคอน Recycle Bin ในหน้าจอ
- ปิดคุณสมบัติ Aero Sheke
- ซ่อนทุกไอคอนบนหน้าจอ
- ปิดคำสั่ง Properties ที่ไอคอน My Computer
- ปิดคำสั่ง Properties ที่ไอคอน Recycle Bin
- ป้องกันการปรับแต่งในส่วน Personalization
- ห้ามเปลี่ยน Theme
- ห้ามเปลี่ยน Screen saver
- ห้ามเปลี่ยน Windows color
- ห้ามเปลี่ยน Desktop Background
- ห้ามเปลี่ยน Change Desktop icons
- ห้ามเปลี่ยน Change mouse pointers
- ห้ามเปลี่ยน Sounds
- แก้ไข Registry เพื่อควบคุม Taskbar
- ห้ามย้าย Toolbars ใน Taskbar
- ห้ามเพิ่มและลบ Toolbars ใน Taskbar
- ป้องกัน Taskbar ไม่ให้ปรับขนาดและย้ายตำแหน่ง
- ป้องกันไม่ให้ใช้คำสั่ง Properties บน Taskbar
- ซ่อนคำสั่ง Toolbar ที่ Taskbar
- ป้องกันการปรับขนาด Taskbar
- ซ่อน Notification Area
- ยกเลิกคุณสมบัติ Auto Tray Notify
- ซ่อนนาฬิกาใน Notification Area
- ซ่อนไอคอน Network ใน Notification Area
- ซ่อนไอคอน Volume ใน Notification Area
- ซ่อนไอคอน Action Center ใน Notification Area
- ซ่อนไอคอน battery meter ใน Notification Area
- ซ่อนข้อความ Balloon ใน Notification Area
- ห้ามแสดงไอคอนโปรแกรมใน Taskbar ที่มาจากคำสั่ง Pin to Taskbar
- ป้องกันการเพิ่มและลบ Toolbar บน Taskbar
- ปิดเมนูคำสั่งจากการคลิกขวา
- ป้องกัน Taskbar แบบรวมมิตร
- แก้ไข Registry เพื่อควบคุม Start Menu
- ซ่อนคำสั่ง Shut Down, Restart, Sleep และ Hibernate
- ปิดการทำงานคำสั่ง Log Off ใน Start Menu
- เพิ่มคำสั่ง Search the Internet ใน Search programs and files
- กำหนดปุ่ม Power บน Start Menu แบบถาวร
- ลบรายชื่อไฟล์ใน Recent Items
- ป้องกันการเคลื่อนย้ายและปิดเมนูคำสั่งของไอคอนใน Start Menu
- ซ่อนโฟลเดอร์โปรแกรมสำคัญใน All Programs
- ซ่อนโปรแกรมใน All Programs ไม่ให้เห็นทุก User Accounts
- ซ่อน All Progarms
- ห้ามใช้คำสั่ง Pin to Start Menu
- ห้ามค้นหาไฟล์ในช่อง Search programs and files
- ห้ามแสดงผลค้นหาเป็นชื่อโปรแกรมต่างๆ
- ห้ามแสดงคำสั่ง See more results เมื่อค้นหาไฟล์
- ซ่อน frequently used programs list
- ซ่อนและห้ามเพิ่มเมนูย่อยใน Start Menu
บทที่ 5 ป้องกันระบบด้วย CLSID
CLSID จะช่วยทำให้คุณเข้าใจกลไกการทำงานของระบบ Windows ระดับสูง ซึ่งคุณจะสามารถสร้างสิ่งมหัศจรรย์ให้เกิดขึ้นได้อย่างคาดไม่ถึง เช่น การควบคุมไอคอนต่างๆ บน Desktop, ป้องกันไม่ให้ใครมาเปิดโฟลเดอร์ที่เก็บข้อมูล, ซ่อนไอคอนใน Control Panel รวมถึงการสร้างไอคอนอมตะบนหน้าจอ ซึ่งจะไม่มีใครสามารถลบหรือแก้ไขได้
- ว่าด้วยเรื่อง CLSID ใน Registry
- เข้าใจกลไกการสร้าง GUID
- ปกป้องโฟลเดอร์ไม่ให้ใครมาเปิดด้วย CLSID
- สาเหตุที่ CLSID บางอันนำไปใช้คอมพิวเตอร์เครื่องอื่นแล้วไม่ได้ผล
- ซ่อนไอคอนใน Control Panel ด้วย CLSID
- แก้ไขปัญหาการเปลี่ยนชื่อคีย์ไม่ได้ เพราะติดล็อก Permissions
- รู้ CLSID สู่การไขความลับคีย์ NameSpace
- สั่งย้ายไอคอนโปรแกรมไปยัง Desktop, Computer, Libraries ด้วย CLSID
- ซ่อนและเรียกคืนไอคอน Computer, Recycle Bin แบบพิเศษ
- วิธีสร้าง CLSID อมตะบนหน้าจอ
- ใช้ GUID ล็อกไม่ให้เปิดนามสกุลไฟล์ที่กำหนด
- สร้างพื้นที่ปลอดภัย ใช้ได้ทุกนามสกุลไฟล์
บทที่ 6 การตั้งค่าป้องกันระบบหลักของ Windows
คุณสามารถปรับแต่งระบบของ Windows ได้เพียงไม่กี่คลิก และเช่นกัน ด้วยคลิกจากผู้ใช้ที่ไม่มีความรู้ดีพอเพียงแค่ไม่กี่คน อาจจะทำให้ระบบ Windows พังได้ในพริบตา วิธีการแก้ไข Registry ในบทนี้จะเป็นการป้องกันระบบหลักให้ปลอดภัย เช่น ตั้งค่าห้ามเขียน-อ่านข้อมูลและรันโปรแกรมทุกชนิดในอุปกรณ์ที่นำมาเชื่อมต่อกับ Windows ซึ่งจะช่วยให้คุณปลอดภัยจากไวรัสได้อย่างหมดจด
- ปิด Registry Editor ไม่ให้เปิดขึ้นมาได้
- ห้ามนำไฟล์ .reg เข้าสู่ระบบ Registry
- ห้ามคลิกขวาเพื่อเรียกใช้เมนูคำสั่งที่หน้าจอ Desktop
- ปิดการใช้งาน Folder Options
- ห้ามเปิด Windows Task Manager
- ป้องกันการเปิด Control Panel
- ปิดคำสั่งใน Logon Screen
- ปิดคำสั่ง Lock this computer
- ปิดคำสั่ง Log off
- ปิดคำสั่ง Change a password
- ปิดคำสั่ง Start Task Manager
- ปิดคำสั่ง Switch User
- ห้ามเรียกหน้าต่าง RUN
- ห้ามเรียกหน้าต่าง Search
- ปิดการใช้งานดอสและแบตช์ไฟล์ใน Windows
- ล็อกการอ่านเขียนและห้ามรันโปรแกรมจากอุปกรณ์เชื่อมต่ออื่นๆ
- ล็อกการอ่านเขียนและห้ามรันโปรแกรมใน USB ไดรฟ์, โทรศัพท์มือถือ, เครื่องเล่น MP3/MP4 ฯลฯ
- การตรวจเช็กประเภทของอุปกรณ์ที่จะล็อกการอ่านเขียนและห้ามรันโปรแกรม
- ล็อกไม่ให้อุปกรณ์ทุกประเภทเชื่อมต่อเข้ากับคอมพิวเตอร์
- ตั้งค่าป้องกันระบบทั่วไป
- ห้ามตั้งค่า Configuration ของ System Protection
- ปิดการทำงานของ System Protection
- ปิด Force Shutdown
- ปิดการใช้ Windows Key
- ปิดการแสดงภาพ Thumbnails ของไฟล์รูปภาพ
- ปิดการแสดงผลคำที่เคยค้นหาในช่อง Search Computer
- ซ่อนแท็บ Security ในหน้าต่าง Properties
- ปิดการตั้งค่าของ Windows Update
- ปิดการใช้งาน Windows Connect Now
- ป้องกันการเพิ่มเครื่องพิมพ์
- ป้องกันการลบเครื่องพิมพ์
- ห้าม Uninstall โปรแกรม
- ซ่อนแท็บต่างๆ ใน Region and Language
- ปกป้องไดรฟ์ใน Computer
- ซ่อนไดรฟ์ใน Computer
- ซ่อนไดรฟ์โดยใช้เลขฐานสิบหก
- ล็อกไดรฟ์ใน Computer ไม่ให้ใครมาเปิด
บทที่ 7 ตั้งค่าปรับแต่งและป้องกันใน Internet Explorer
แนะนำ Registry ที่น่าสนใจสำหรับปรับแต่ง IE เช่น เพิ่มปุ่มคำสั่งบนทูลบาร์, เพิ่มเมนูคำสั่งบนเมนูบาร์, การเพิ่มลดทูลบาร์ทุกแถบที่ปรากฏใน IE และการป้องกันแบบเจาะลึก เพื่อช่วยให้คุณสามารถปกป้อง IE ได้ทุกส่วน หรือปิดความสามารถบางอย่างที่คุณไม่ต้องการได้ เช่น ปิดการแสดงผลไฟล์ Flash ในหน้าเว็บ, ปิดความสามารถของโปรแกรมจำพวก Accelerator ฯลฯ เหล่านี้จะทำให้การใช้งาน IE สะดวกและปลอดภัยอย่างไม่เคยเป็นมาก่อน
- ส่วนที่ 1 ปรับแต่งทั่วไปใน Internet Explorer
- บังคับให้เมนูบาร์ปรากฏขึ้นมา
- สั่งให้เมนูอยู่ด้านบนสุด
- ปิดแถบ Command bar
- ปิด Search bar
- ปิด Favorites bar
- ห้ามย่อขยายหน้าเว็บ
- ปิดแถบ Status Bar
- ปิดกลุ่มแถบ Command Bar
- ปิดแถบ NavBar
- ย้ายตำแหน่งปุ่ม Refresh และ Stop
- ปรับขนาดปุ่มบนทูลบาร์ให้ใหญ่ขึ้นถาวร
- ล็อกทูลบาร์ใน IE
- ห้ามไม่ให้ปรับแต่งปุ่มต่างๆ บนทูลบาร์
- สร้างปุ่มเรียกโปรแกรมในแถบทูลบาร์ IE
- สร้างเมนูคำสั่งเรียกโปรแกรมผ่านทางเมนูบาร์ IE
- ส่วนที่ 2 ป้องกันการเข้าถึงคำสั่งและการตั้งค่าสำคัญที่มีผลต่อการทำงานของโปรแกรม IE
- ปิด Reopen Last Browsing Session ไม่ให้ใครรู้ว่าเราเคยเปิดเว็บอะไร
- ห้ามเปิดและปิดการใช้งาน Add-ons
- เจาะลึกป้องกันการทำงานของ ActiveX ใน IE
- วิธีหารายชื่อ CLSID ของ ActiveX components
- ห้ามเปิดใช้ Developer Tools
- ปิดความสามารถ Accelerator
- ห้ามคลิกขวาเรียกเมนูคำสั่งบนหน้าเว็บ
- ห้ามดาวน์โหลดไฟล์ในหน้าเว็บ
- ป้องกันการลบข้อมูล Cookies ใน IE
- ป้องกันการลบ Temporary Internet Files
- ปิดเมนูต่างๆ ที่อยู่ใน IE
- ปิดเมนู File > New Window
- ปิดเมนู File > Open
- ปิดเมนู File > Save As…
- ปิดเมนูคำสั่ง File > Print...
- ปิดเมนู File > Exit
- ปิดเมนู Favorites
- ปิดเมนู Tools >Internet Options
- ปิดเมนู View > Source
- ซ่อนแท็บต่างๆ ใน Internet Options
- ซ่อนแท็บ General
- ซ่อนแท็บ Security
- ซ่อนแท็บ Privacy
- ซ่อนแท็บ Content
- ซ่อนแท็บ Connections
- ซ่อนแท็บ Programs
- ซ่อนแท็บ Advanced
บทที่ 8 เพิ่มพลังให้ Windows ด้วย Registry
Windows ถูกสร้างมาเพื่อคอมพิวเตอร์หลากหลายรูปแบบ ดังนั้นการตั้งค่าการทำงานเบื้องต้นจึงเป็นค่าที่ไม่ได้ถูกปรับแต่งเพื่อให้เกิดความเสถียรเมื่อใช้งาน ถ้าคุณอยากให้คอมพิวเตอร์ของคุณเร็วขึ้นกว่าเดิม บทนี้จะเสนอสารพัดวิธีการปรับแต่งเพื่อเพิ่มความเร็วให้ Windows ทั้งที่ปรับแต่งผ่านทาง Registry และปรับแต่งผ่านขั้นตอนอื่นๆ เพื่อให้ก้าวไปถึงขีดสุดของประสิทธิภาพที่เครื่องคอมพิวเตอร์ของคุณควรได้รับจาก Windows
- ขจัดปัญหาเครื่องช้าลงกว่าปกติ
- เลือกใช้ฮาร์ดดิสก์ให้ถูกลูก
- ปิดทิ้งเพื่อความคล่องตัว
- ปิด Windows Search
- ปิด Aero Theme
- ปิด Visual Effects ที่ไม่จำเป็น
- ปิด Auto-detection IDE เพื่อเพิ่มความเร็วในการเปิดเครื่อง
- ปิดการอัปเดต Group Policy เพื่อเพิ่มความเร็วในการเปิดเครื่อง
- ปิดการบันทึก LastKnownGood Configuration เพื่อเพิ่มความเร็วในการเปิดเครื่อง
- ปิด SuperFetch เพื่อเพิ่มความเร็วในการเปิดเครื่อง
- ใช้ CPU ทุก core ช่วยเร่งความเร็วในการบูตเครื่อง
- ปิดโปรแกรมอัตโนมัติ เพื่อเร่งความเร็ว Shutdown
- ปิดโปรแกรมที่ไม่ตอบสนองอัตโนมัติ เพื่อเร่งความเร็ว Shutdown
- ปิด Service ที่ค้างอยู่เพื่อเร่งความเร็ว Shutdown
บทที่ 9 ใช้ Registry ปรับแต่งหน้าตา Windows
การแก้ไข Registry ส่วนใหญ่มีผลต่อระบบภายใน Windows ซึ่งมักจะใช้เพื่อป้องกันความปลอดภัย แต่ในอีกทางหนึ่งคุณสามารถใช้ Registry เพื่อปรับแต่ง Windows ให้สวยเด่น เพิ่มความแปลกใหม่ที่ Windows ในเครื่องคอมพิวเตอร์ของคนอื่นไม่มี รวมถึงอำนวยความสะดวกในการเรียกใช้งานด้านต่างๆ ซึ่งคุณสามารถปรับเปลี่ยนได้ตามต้องการ
- ใส่ภาพก่อน Log in เข้าสู่ Windows
- ใช้ CLSID สร้างไอคอนเรียกโปรแกรมใน Taskbarของ Windows 7
- เพิ่มเมนู Take Ownership เมื่อคลิกขวา
- สร้างเมนูคำสั่งพร้อมไอคอนเมื่อคลิกขวา
- วิธีใช้ Registry สร้างเมนูแบบ 1 ชั้น
- วิธีใช้ Registry สร้างเมนูแบบ 2 ชั้น
- วิธีใช้ Registry สร้างเมนูแบบ 3 ชั้น
- วิธีย้ายเมนูไปส่วนต่างๆ ของ Windows
บทที่ 10 เขียนสคริปต์ปรับแต่ง Registry ในขั้นสูง
ความรู้เรื่อง Registry ได้มอบพลังอำนาจที่ใช้ในการควบคุม Windows ให้แก่คุณ และหากต้องการเพิ่มพูนความสามารถนั้น การศึกษาวิธีเขียนแบตช์ไฟล์ และการใช้ภาษาสคริปต์ AutoIt ในบทนี้ จะช่วยให้ความรู้ที่ศึกษามาในบทก่อนๆ เกิดผลที่เห็นชัดเจนยิ่งขึ้นกว่าที่คุณจะนึกฝันได้
- จัดการ Registry ด้วยการเขียนแบตช์ไฟล์
- เขียนคำสั่งเช็กและทำงานตามเงื่อนไขใน Registry
- 1 เงื่อนไขเพื่อหลายการกระทำ
- เขียนคำสั่งให้บันทึกผลการทำงาน
- เขียนคำสั่งแบตช์ไฟล์ให้ทำงานตลอดเวลา
- แปลงไฟล์ .bat เป็นไฟล์ .exe
- สร้างโปรแกรมแก้ไข Registry ด้วย AutoIt
- ตั้งภาษาไทยให้กับ SciTE Script Editor แบบที่ 1
- ตั้งภาษาไทยให้กับ SciTE Script Editor แบบที่ 2
- การสร้างและ Compile สคริปต์
- การเขียนคำสั่งให้ควบคุม Registry
- เขียนคำสั่งอ่านค่าใน Registry
- เขียนคำสั่งลบค่าใน Registry
- เขียนคำสั่งเพิ่มหรือแก้ไขค่าใน Registry
- ใส่รหัสป้องกันโปรแกรมให้ทำงานเมื่อรหัสถูกต้อง
- สร้างโปรแกรมกรอกรหัสผ่านผิดได้ 3 ครั้ง
- สร้างโปรแกรม Switch เปิดปิดการการตั้งค่า Registry
- Compile สคริปต์เป็นไฟล์ A3X
บทที่ 11 สร้างโปรแกรมประยุกต์โดยอาศัย Registry
ในบทนี้จะแนะนำวิธีการสร้างโปรแกรมประยุกต์ต่างๆ ด้วยการเขียนสคริปต์ AutoIt ให้เป็นสิ่งที่จับต้องได้มากขึ้นกว่าเดิม โดยการสร้างหน้าต่างโต้ตอบกับผู้ใช้ และควบคุมการทำงานของโปรแกรมด้วยการกดปุ่มบนแป้นพิมพ์เพียงปุ่มเดียว หรือสร้างโปรแกรม Tweak เพื่อนำมาใช้ใน Windows ด้วยความสามารถหลากหลายของ Registry รวมถึงการเขียนคำสั่งล็อกโฟลเดอร์โดยอาศัย CLSID ด้วย
- สร้าง GUI สำหรับติดต่อผู้ใช้
- การสร้างหน้าต่างโปรแกรมและแต่งสี
- วิธีเชื่อมคำสั่ง AutoItเข้ากับส่วนประกอบใน GUI
- การใช้ Code Wizard ช่วยในการเขียนคำสั่ง
- รู้จักมาโครเพื่ออำนวยความสะดวกใน AutoIt
- รวมฮิตมาโครที่ใช้งานใน AutoIt บ่อยๆ
- สร้างปุ่ม HotKey ให้โปรแกรมทำงานเมื่อกดปุ่มที่คีย์บอร์ด
- สร้าง Hotkey แบบที่ไม่มีหน้าต่าง GUI
- สร้าง Hotkey แบบมีหน้าต่าง GUI
- สร้าง Hotkey สำหรับปิดการทำงานของโปรแกรม
- สร้าง Hotkey ล็อกแป้นพิมพ์ไม่ใช้ใครมากด
- การนำคำสั่ง DOS มาใช้ใน AutoIt
- เรียกใช้ผ่านคำสั่ง Run
- เรียกใช้ผ่านคำสั่ง _RunDos
- เรียกใช้ผ่านคำสั่ง ShellExecute
- สร้างโปรแกรม Tweak ให้ Windows 7
- ขั้นที่ 1 สร้าง GUI ให้โปรแกรม Tweak
- ขั้นที่ 2 ใส่ภาพโลโก้ก่อนเปิดโปรแกรม
- ขั้นที่ 3 ใส่โค้ดคำสั่งเพื่อตรวจสอบการคลิกเช็กบ็อกซ์
- ขั้นที่ 4 ใส่คำสั่งเพื่อควบคุมเช็กบ็อกซ์ทั้ง 6
- ขั้นที่ 5 สร้างคำสั่งล็อกโฟลเดอร์ด้วย CLSID
- ขั้นที่ 6 นำโค้ดไป Compile สร้างโปรแกรม Tweak Windows 7
บทที่ 12 รวมโปรแกรมช่วยแก้ไข Registry และระบบ Windows
หากคุณไม่ต้องการเสียเวลาในการแก้ไข Registry บทนี้จะเป็นทางเลือกหนึ่งที่จะช่วยให้การแก้ไข Registry เป็นเรื่องง่าย ด้วยโปรแกรมช่วยจัดการกับ Registry หลากหลายรูปแบบ ไม่ว่าจะเป็นการปรับแต่ง Registry เพื่อเพิ่มความเร็วและความปลอดภัยให้กับระบบ Windows ด้วยการใช้งานที่ง่าย ไม่ต้องใช้เวลาทำความเข้าใจมากมาย เหมาะสำหรับผู้ที่ต้องการความรวดเร็วเป็นอย่างยิ่ง
- สารพัดปรับแต่ง Registry ด้วย Ultimate Windows Tweaker
- กวาดขยะใน Registry ด้วย WinASO RegDefrag
- แก้ปัญหาใน Registry ด้วย Eusing Free Registry Cleaner
- หาข้อมูลใน Registry ไม่พลาดด้วย RegScanner
ภาคผนวก
- แนะนำเว็บไซต์
- คำถามที่ถามกันบ่อย
ดัชนี
